Une exploration remplit deux tâches séparées et bien distinctes. Elle affiche vos valeurs avec jusqu'à 6 colonnes de lecture des valeurs d’indicateurs. Elle peut également effectuer un filtrage de valeurs. Vous pouvez créer jusqu'à 6.000 explorations avec Metastock 8.0 et Metastock 9.0.
Pour exécuter The Explorer (" L’explorateur "), choisissez The Explorer dans votre menu Tools (" Outils ") et cliquez sur le bouton The Explorer sur la barre d’outils Standard.
Pour créer une nouvelle exploration, choisissez New (" Nouveau ") dans le menu The Explorer . La boîte de dialogue Exploration Editor (" Editeur de l’exploration ") apparaît à l’écran. Cette boîte est utilisée pour entrer les critères choisis pour l’exploration. Jusqu'à six colonnes de formules et un filtre peuvent être inclus dans une exploration.
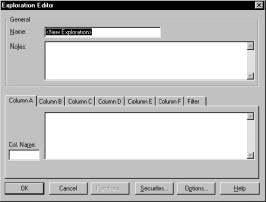
Nom
. Entrez dans la zone d’entrée Name (" Nom ") le nom de l’exploration.Notes
. Entrez dans la zone d’entrée Notes quelques notes descriptives de l’exploration.Colonnes
. Les colonnes allant de A jusqu’à F spécifient les valeurs que vous voulez voir affichées dans le rapport Results (" Résultats "). Une fiche distincte est fournie pour chaque colonne. Dès que vous cliquez sur l’onglet de la colonne, une nouvelle fiche apparaît à l’écran, fiche dans laquelle vous pourrez taper une formule. Chacune des colonnes représente une valeur calculée unique. Les formules de la colonne sont écrites dans le langage formule de MetaStock.. Chaque formule de colonne peut avoir jusqu'à 2.500 caractères de longueur.Fonctions
. Le bouton Functions (" Fonctions ") est utilisé pour afficher la boîte de dialogue Paste Function ("Fonction coller "). Cette boîte est utilisée pour sélectionner vos fonctions parmi une liste de 190 fonctions différentes. La fonction sélectionnée peut être insérée directement dans votre exploration.Valeurs
. Le bouton Securities (" Valeurs ") vous donne accès à la boîte de dialogue Select Securities (" Valeurs sélectionnées ") à partir de laquelle vous pouvez choisir les valeurs à inclure dans votre exploration. Voir un peu plus loind dans cette page pour une information plus détaillée sur cette boîte de dialogue.Options
. Vous utilisez ce bouton pour afficher la boîte de dialogue Exploration Options (" Options de l’exploration ") dans laquelle vous pouvez régler les options pour l’exploration sélectionnée.La boîte de dialogue Exploration Options (" Options de l’exploration ") est utilisée pour spécifier les options qui influent seulement sur l’exploration sélectionnée. Pour afficher la boîte de dialogue Exploration Options, cliquez sur le bouton Options (" Options ") dans la boîte de dialogue Exploration Editor (" Editeur de l’exploration ").
Cette boîte de dialogue contrôle les options pour une exploration spécifique. Pour contrôler les options qui influencent toutes les opérations.Voir page
.
Date la plus récente
. Cliquez sur le bouton Most Recent Date (" Date la plus récente ") si vous désirez utiliser la date la plus récente dans chaque fichier de valeur pour les calculs de l’exploration.Date spécifique
. Cliquez sur le bouton Specific Date (" Date spécifique ") pour entrer la date pour laquelle vous désirez que l’exploration soit calculée. La date la plus récente sur chaque valeur et qui est égale ou antérieure à la date que vous entrez, sera celle qui sera utilisée dans l’exploration.Périodicité
. Sélectionnez dans la liste déroulante Periodicity (" Périodicité ") la périodicité désirée pour les valeurs dans le cadre de l’exploration. Les unités de temps des valeurs seront compressées s’il le faut pour s’accorder à votre sélection. Par exemple, les fichiers de valeur en quotidien peuvent être compressés en hebdomadaire ou en mensuel. Vous remarquerez que si vous sélectionnez une compression en daily/quotidien, les fichiers valeur en weekly/hebdomadaire, monthly/mensuel et yearly/annuel seront rejetés étant donné que ces fichiers ne peuvent pas être compressés dans des périodicités plus courtes.Utiliser Filtre
. Cochez la case Use Filter (" Utiliser filtre ") pour habiliter le filtre.Voir Chapitre "syntaxe du filtre" juste en dessous pour plus d’informations sur la façon de spécifier un filtre pour votre exploration.Syntaxe des formules de colonnes
Les formules de colonnes sont écrites en utilisant le langage
formule de MetaStock. Toutes les fonctions d’indicateurs personnalisés peuvent être utilisées dans les colonnes de l’Explorer. Ceci inclut la fonction "FML", qui vous permet de référencer un indicateur existant grâce à un simple appel par fonction. Par exemple, si vous voulez utiliser vos propres indicateurs personnalisés, ou une "Vague binaire combinée" (une forme complexe de vagues binaires), dans une colonne d’exploration, vous pourriez faire appel à la fonction FML au lieu de la saisir à nouveau (e.g., fml("Vague binaire combinée") ).L’exemple suivant montre une formule de colonne qui affichera les valeurs de la différence entre une moyenne mobile à 10 jours et une autre à 50, dans le rapport Exploration:
mov(CLOSE,10,SIMPLE)- mov(CLOSE,50,SIMPLE)
L’exemple suivant montre une formule de colonne qui affiche un RSI à 14 jours élémentaire dans le rapport Exploration:
rsi(14)
L’exemple suivant montre une formule de colonne qui affichera la différence entre la formule "ROC1" et la formule "ROC2" dans le rapport Exploration :
fml("ROC1") - fml("ROC2")
Un filtre est écrit en utilisant une syntaxe identique à celle des règles du System Tester (" Testeur de système ") de MetaStock. Une variable supplémentaire qui est spécifique aux critères du filtre est la variable "COL". Cette variable COL référence directement les colonnes de l’exploration. Ce qui vous permet d’éviter d’avoir à ressaisir la formule de la colonne en entier et ce qui rend le filtre plus facile à lire. Par exemple, supposez que vous ayez défini la colonne A comme suit :
mov( rsi( 20 ), 9, SIMPLE)
Maintenant, imaginez vouloir afficher uniquement les valeurs qui ont leur moyenne mobile inférieure à 40. Un filtre pourrait être écrit ainsi:
mov( rsi( 20 ), 9, SIMPLE) < 40
Cependant, pour vous éviter à taper à nouveau cette formule et pour rendre le filtre plus lisible, vous pourrez utiliser la variable COL comme suit:
colA < 40
Ces deux filtres accomplissent la même chose, mais le second filtre nécessite moins de travail. C’est plus particulièrement vrai quand votre filtre implique des formules longues et complexes.
Filtres indépendants
Bien que tout filtre puisse être basé directement sur des colonnes de l’exploration, un filtre peut néanmoins être complètement indépendant des colonnes. A vrai dire, les colonnes de l’exploration peuvent être laissées complètement vides. Vous pouvez aussi simplement établir la liste des valeurs qui satisfont à un certain nombre de critères sans avoir les valeurs numériques d’aucune colonne affichées dans le rapport.
Par exemple, votre exploration pourrait se résumer à un filtre écrit comme suit:
cci(9) < -90 and mfi(6) < 50
Dans un rapport, vous remarquerez que les colonnes sont vides quand un seul filtre est spécifié. Dans ce cas, seuls les noms de valeurs seront affichés.
Fonction Input(), Variables, et indicateurs multi-courbes
L’Explorer acceptera des variables
attribuées dans les formules de colonnes et les règles du filtre. Par exemple, la règle de colonne suivante est valable:myvar:=200;
mov(c,myvar,s);
Une exploration ne peut pas utiliser directement une fonction input() (voir page
). Cette fonction est réservée aux indicateurs personnalisés. Cependant, si une règle utilise une fml() pour appeler le résultat d’un indicateur personnalisé, et que l’indicateur personnalisé utilise la fonction input(), la fonction fml() utilisera seulement la valeur d’entrée (input) attribuée par défaut—l’Explorer n’affichera pas une invite pour une entrée.Si une exploration contient ou référence (en utilisant la fonction fml()) un indicateur multi-courbes, seule la dernière courbe est utilisée dans le calcul de l’exploration.
Sélectionner les valeurs à explorer
MetaStock peut explorer virtuellement un nombre illimité de valeurs au travers de multiples dossiers. Les valeurs et les sous-dossiers à l’intérieur de ces dossiers peuvent être choisis avec la boîte de dialogue Select Securities (" Sélectionner les valeurs "). Cette boîte de dialogue est accessible en choisissant Securities (" Valeurs ") dans la boîte de dialogue Exploration Editor (" Editeur de l’exploration "). Si l’option Always Prompt for Securities (" Lancer toujours une invite pour choisir les valeurs ") est cochée, la boîte de dialogue Select Securities (" Sélectionner les valeurs ") apparaît chaque fois que vous lancez une exploration.
Si aucune valeur n’a été spécifiée pour une exploration, l’Explorer affiche automatiquement la boîte de dialogue Select Securities (" Sélectionner les valeurs "), vous invitant à faire votre sélection.
La boîte de dialogue Select Securities est séparée en deux sections. La liste affichée sur la gauche est une arborescence que vous utilisez pour sélectionner le dossier (folder) de données à explorer. La liste affichée sur la droite montre les dossiers(folders)/valeurs(securities) qui ont été sélectionnés.
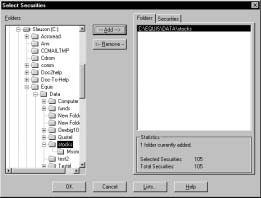
Ajouter
. Le bouton Add (" Ajouter ") est utilisé pour déplacer le dossier sélectionné de l’arborescence vers la liste Folders (" Dossiers "). Toutes les valeurs et tous les dossiers apparaissant sur la liste sélectionnée resteront dans l’exploration jusqu'à ce qu’ils soient enlevés de la liste.S’il y a une attente prolongée après que vous ayez cliqué sur le bouton Add, cela veut probablement dire que le dossier que vous ajoutez contient un grand nombre de valeurs (1.000 ou plus). Il faudra peut-être réduire le nombre de valeurs dans le dossier. Bien que chaque dossier puisse contenir jusqu'à 2000 valeurs, tout ce qui est supérieur à 1.000 peut gêner la performance de votre ordinateur.
Enlever
. Vous utilisez le bouton Remove (" Enlever ") pour enlever les dossiers sélectionnés de la liste Folders (" Dossiers "). Ce bouton est désactivé si vous avez choisi l’onglet Securities (" Valeurs ").Vous pouvez permuter entre l’affichage de dossiers et celui de valeurs dans la liste en cliquant sur les onglets apparaissant au-dessus de la liste.
Par défaut, toutes les valeurs d’un dossier nouvellement ajouté sont sélectionnées. Cliquez sur la case qui se trouve à côté du nom de la valeur pour permuter entre sélectionner et dé-sélectionner. Une encoche à côté du nom de la valeur montre si la valeur a été sélectionnée.
Vous pouvez permuter entre sélectionner et dé-sélectionner toutes les valeurs dans le dossier sélectionné, tout simplement en cliquant sur la case à encoche qui se trouve à côté du nom du dossier tout en haut de la liste.
Vous pouvez également sélectionner et dé-sélectionner des sous-séries de valeurs dans la liste en sélectionnant ces valeurs puis en cliquant avec le bouton droit de la souris sur cette sélection. Maintenez enfoncées les touches
SHIFT (majuscule) ou CTRL (contrôle) tout en cliquant sur les multiples valeurs sélectionnées. Vous pouvez afficher un menu court en cliquant avec le bouton droit de la souris n’importe où sur la fenêtre Securities (" Valeurs "). Choisissez Check Highlighted Entries (" Cochez les entrées en surbrillance ") ou Uncheck Highlighted Entries (" Dé-cochez les entrées en surbrillance ") à partir du menu court.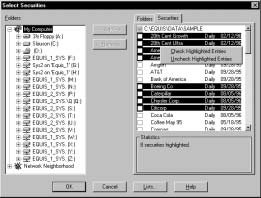
Une fois que vous avez sélectionné les valeurs à mettre à jour, cliquez sur le bouton OK .
Entretenir les listes de valeurs
La boîte de dialogue Security Lists (" Listes de valeurs ") vous permet de charger et d’enregistrer des listes pré-définies de valeurs afin d’exécuter sur celles-ci des explorations. Pour afficher la boîte de dialogue Security Lists, cliquez sur le bouton Lists (" Listes ") dans la boîte de dialogue Select Securities.
Il vous est possible d’arranger vos valeurs en plusieurs catégories spécifiques. Vous pourrez aussi créer une liste qui ne contienne que les valeurs informatiques, une autre qui ne contienne que des matières premières, et une autre qui ne contienne que des valeurs automobiles. Au lieu d’avoir à sélectionner une à une ces valeurs à chaque fois pour des explorations différentes, vous pouvez les regrouper au sein de listes facilement accessibles.
Les mêmes listes que vous créez pour l’Explorer peuvent également être utilisées dans le DownLoader (" Module de téléchargement ") quand vous sélectionnez toutes les valeurs pour lesquelles vous désirez collecter des données. Le DownLoader est au courant des listes qui ont été créées dans MetaStock et vice versa.
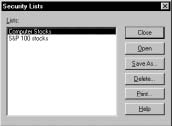
Ouvrir
. Utilisez le bouton Open (" Ouvrir ") pour charger la liste que vous avez couramment sélectionnée dans la boîte de dialogue Select Securities (" Sélectionner les valeurs "). Les dossiers existants seront remplacés par les dossiers qui viennent d’être chargés.Enregistrer sous
. Utiliser le bouton Save As (" Enregistrer sous ") pour attribuer un nom à la liste courante de valeurs qui est dans la boîte de dialogue Select Securities (" Sélectionner les valeurs "). Vous pouvez créer jusqu’à 104 listes de valeurs désignées par un nom.Effacer
. Utiliser le bouton Delete (" Effacer ") pour effacer la liste de valeurs sélectionnée.Imprimer
. Utiliser le bouton Print (" Imprimer ") pour imprimer la liste de valeurs sélectionnée.