Coller des fonctions dans des formules
Utilisez le bouton Functions (" Fonctions ") au bas de la boîte de dialogue de l'Indicator Editor (" Editeur d'indicateurs") pour coller des fonctions directement dans la formule que vous éditez. Non seulement cette option vous fera gagner du temps, mais elle vous soulagera d'un lourd travail de mémorisation des fonctions (ou alors de faire appel à ce manuel) et de leurs paramètres. Pour plus d’informations sur les fonctions spécifiques
qui sont offertes.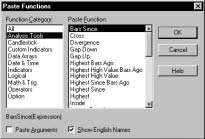
La boîte de dialogue de la Paste Function (" Fonction coller ") répartit les fonctions en 11 catégories distinctes. Ces catégories sont énumérées dans la liste des Function Category (" Catégories de fonctions ") sur la partie gauche de la boîte de dialogue. Les fonctions associées à la catégorie sélectionnée sont énumérées à droite, soit par leur nom en anglais soit par leur nom acronymique ou de fonction, suivant que la case Show English Names (" Montrer le nom en anglais ") soit activée ou pas.
En déroulant la liste Paste Function (" Fonction Coller "), vous verrez apparaître près du bas de la boîte de dialogue la syntaxe complète de la fonction sélectionnée. Si vous voulez que les arguments de la fonction soient collés, activez la case Paste Arguments (" Coller arguments ").
En cliquant sur le bouton OK (ou en cliquant deux fois sur le nom de la fonction) vous collerez la fonction sélectionnée dans la formule au niveau de l'emplacement du curseur.
Pour coller une fonction dans une formule:
þ Alors que vous éditez une formule dans la boîte de dialogue de l'Indicator Editor (" Intégrateur d'indicateurs "), cliquez sur le bouton Functions (" Fonctions ").
þ Cliquez sur la catégorie sélectionnée dans la liste de Functions Category (" Catégories de fonctions ").
þ Cliquez deux fois sur le nom de la fonction à coller.