Visionner les rapports
Les rapports d’exploration peuvent être visionnés de deux façons. Vous pouvez choisir le bouton Reports (" Rapports ") dans la boîte de dialogue Exploration Completed (" Exploration terminée "). Cette boîte de dialogue apparaît immédiatement après qu’une exploration se soit achevée [ la case Notify When Exploration is Done (" Notifier quand l’exploration est faite ") doit être cochée dans la boîte de dialogue Explorer Options (" Options de l’explorer
")] . Vous pouvez également visionner un rapport en sélectionnant une exploration dans la boîte de dialogue The Explorer et en choisissant Reports (" Rapports "). Un "R" doit être affiché à côté de l’exploration sélectionnée.Il y a trois rapports mis à disposition par exploration ; chacun d’eux est disponible en choisissant l’onglet qui lui correspond dans la boîte de dialogue Reports (" Rapports ").
Le rapport Results (" Résultats ") affiche chacune des valeurs (celles qui n’ont pas été rejetées) de l’exploration et les colonnes avec les valeurs numériques qui les accompagnent. Le dossier d’où est tirée chacune des valeurs est affiché dans la dernière colonne.
Le rapport Rejects (" Rejetés ") montre chaque valeur qui a été rejetée et les raisons de ce rejet (voir en fin de cette page).
La rapport Exploration Security Column Data (" Colonnes des données historiques d’une valeur de l’exploration ") donne les historiques de données par colonne de la valeur sélectionnée (voir un peu plus loin dans cette page).
Le rapport Results (" Résultats ") affiche les résultats de l’exploration. Chaque valeur qui est passée au crible du filtre (si ce dernier était activé), apparaît là avec toutes les colonnes définies. Le nom attribué à l’exploration ainsi que la date du calcul seront affichés en haut du rapport.
La largeur d’une colonne dans le rapport Results peut être ajustée en faisant glisser les séparateurs verticaux qui se trouvent entre les colonnes à l’aide de la souris, et ce jusqu'à ce que la colonne soit aux dimensions désirées.
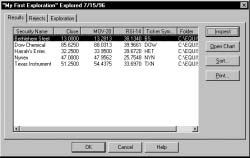
Examiner
. Le bouton Inspect (" Examiner ") affiche le rapport Exploration Security Column Data (" Colonnes des données historiques d’une valeur de l’exploration ") pour la valeur. Ce rapport affiche les valeurs numériques historiques de chaque colonne pour la valeur en surbrillance. Voir un peu plus loin dans cette page pour plus d’informations sur ce rapport.Ouvrir le graphique
. Cliquez sur le bouton Open Chart (" Ouvrir le graphique ") pour afficher le graphique de la valeur sélectionnée.Trier
. Utiliser le bouton Sort (" Trier ") pour classer le rapport au niveau de chacune des colonnes. Vous remarquerez que vous pouvez également cliquer directement sur chacune des en-têtes de colonnes pour effectuer ce tri sur chacune des colonnes. Cliquez à plusieurs reprises pour permuter l’ordre et passer d’un ordre ascendant à un ordre descendant.Imprimer
. Choisir le bouton Print (" Imprimer ") pour imprimer les contenus du rapport Results (" Résultats ").Trier le rapport des résultats
Vous pouvez trier le rapport Results (" Résultats ") au niveau de chacune de ses colonnes (y compris la colonne Security name/nom de la valeur) dans un ordre ascendant ou descendant. Cliquez simplement sur l’en-tête de la colonne que vous voulez trier. Cliquez à plusieurs reprises pour permuter entre ascendant et descendant, et vice versa. Quand vous effectuez un tri sur la colonne des noms de valeurs, le rapport sera classé par ordre alphabétique.
Pour contrôler les colonnes de premier, deuxième et troisième niveau d’ordre de tri, utilisez la boîte de dialogue Exploration Column Sort (" Tri des colonnes de l’exploration ") . Nous avons accès à cette boîte en cliquant sur le bouton Sort (" Trier ") dans le rapport Results (" Résultats ") .
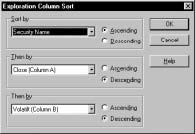
Trier par
. Choisir dans la liste déroulante Sort by (" Trier par ") la colonne de premier niveau de tri pour classer le rapport.Puis par
. Choisir dans la liste déroulante Then by (" Puis par ") la colonne de deuxième niveau de tri pour classer entre elles les valeurs ex-aequo sur le premier tri. Par exemple, si la valeur IBM apparaissait cinq fois dans le rapport, ces cinq lignes seraient classées par le tri/colonne que vous choisissez ici.L’ordre de tri du rapport est surtout influencé par la colonne de tri spécifiée dans la zone d’entrée Sort by. Les colonnes de tri spécifiées dans la zone Then by n’auront d’effets que quand il y aura des duplicatas ou des valeurs ex-aequo.
Ascendant
. Utilisez le bouton Ascendant (" Ascendant ") pour faire passer l’ordre de tri de la colonne à ascendant (i.e., c’est-à-dire par ordre croissant des valeurs numériques lorsqu’on va de haut en bas).Descendant
. Utilisez le bouton Descendant (" Descendant ") pour faire passer l’ordre de tri de la colonne à descendant (i.e., c’est-à-dire par ordre décroissant des valeurs numériques lorsqu’on va de haut en bas).Rapport Colonnes des données historiques d’une valeur d’exploration
Le rapport Exploration Security Column Data (" Colonnes des données historiques d’une valeur de l’exploration ") est accessible en sélectionnant une valeur dans le rapport Results puis en choisissant Inspect (" Inspecter "). Ce rapport vous permet de visionner les valeurs numériques par colonne pour chaque unité de temps qui a été utilisée dans le calcul de l’exploration.
Le volume des données affichées dans ce rapport est déterminé par le réglage de l’option Data Loading (" Chargement de données ") dans la boîte de dialogue Explorer Options (" Options de l’explorer
").La largeur de chaque colonne du rapport peut être ajustée en faisant glisser le séparateur vertical entre les en-têtes des colonnes avec la souris jusqu'à ce que la colonne soit de la largeur désirée.
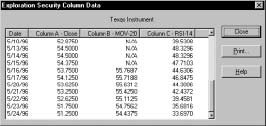
Imprimer
. Choisissez le bouton Print (" Imprimer ") pour imprimer le contenu du rapport.Le rapport Rejects (" Rejets ") affiche les valeurs qui n’ont pas été intégrées dans le rapport Results (" Résultats "). Chaque valeur qui a été rejetée apparaîtra sur une liste où on trouvera une brève description sur les raisons du rejet.
Si votre exploration est dotée d’un filtre, ce rapport établira la liste de toutes les valeurs qui ont été éliminées par ce filtre. Les valeurs qui ont été rejetées à cause d’une erreur seront également inscrites sur la liste. Par exemple, si votre exploration calcule une moyenne mobile à 200 unités de temps et que votre fichier de données pour IBM ne contienne que 100 jours de données, IBM sera inscrit dans la liste de votre rapport Rejects (" Rejets ").
Imprimer
. Choisissez le bouton Print (" Imprimer ") pour imprimer le contenu du rapport Results (" Résultats ").La fiche Exploration (" Exploration ") affiche les formules des colonnes, la règle du filtre, la périodicité des données et d’autres informations utilisées dans le cadre de l’exploration. Le fait d’avoir ces informations disponibles avec les rapports vous permet de consulter ces informations sans avoir à refermer les rapports.

Copier les rapports dans votre presse-papier de Windows
Vous pouvez copier le contenu d’un rapport d’exploration dans le presse-papier de Windows afin de l’utiliser dans le cadre d’un autre programme d’application sous Windows.
Pour copier un rapport dans le presse-papier: