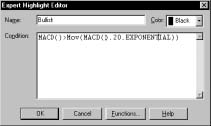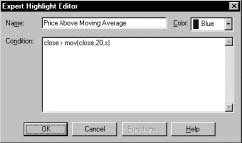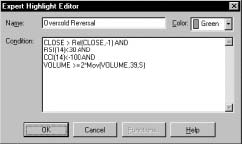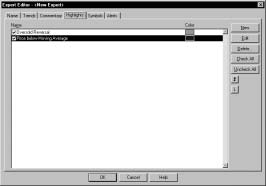Utiliser les zones de coloration pour mettre en évidence des conditions spécifiées
Les Highlights (" Zones de coloration ") sont un outil visuel très utile pour analyser un graphique. Etant donné que l’élément central d’un graphique est constitué des barres de prix, il est assez logique de faire de l’affichage de ces barres un moyen de transmettre des informations sur l’état technique de la valeur. Ce sera fait au moyen des couleurs
L’Expert Advisor vous permet de définir un nombre illimité de conditions qui provoqueront un changement de coloration des barres. Par exemple, les barres pourraient être colorées en rouge quand le RSI est au-dessus de 80, bleu quand il est au-dessous de 20, et noir quand il est entre 80 et 20. L’idée est simple, et pourtant elle est étonnamment efficace et puissante.
Créer et éditer les zones de coloration
les Highlights (" Zones de coloration ") sont créées et éditées à partir de la fiche Highlights dans la boîte de dialogue Expert Advisor (" Conseiller expert "). Ces zones de coloration sont habilitées en cochant la case qui se trouve à gauche du nom de la zone de coloration.
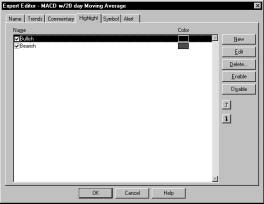
New
. Choisissez le bouton New (" Nouveau ") pour créer une nouvelle zone de coloration. La boîte de dialogue Expert Highlight Editor (" Editeur zone de coloration de l’expert ") apparaît à l’écran, c’est à partir de cette boîte que vous pouvez spécifier le nom, les conditions et la couleur de la zone de coloration. Voir juste après pour plus d’informations sur cette boîte de dialogue.Editer
. Choisissez le bouton Edit (" Editer ") pour éditer la zone de coloration sélectionnée. La boîte de dialogue de l’Expert Highlight Editor (" Editeur zone de coloration de l’expert ") apparaît alors à l’écran.Effacer
Choisissez le bouton Delete (" Effacer ") pour effacer les zones de coloration sélectionnées.Cocher tout
. Cliquez sur le bouton Check All (" Cocher tout ") pour habiliter (cocher) toutes les zones de coloration. Si vous choisissez seulement une portion des zones de coloration, seules celles-ci seront activées.Dé-cocher tout
. Cliquez sur le bouton Uncheck All (" Dé-cocher tout ") pour mettre hors service (dé-cocher) toutes les zones de coloration. Si vous sélectionnez seulement une partie des zones de coloration, seules celles-ci seront désactivées.