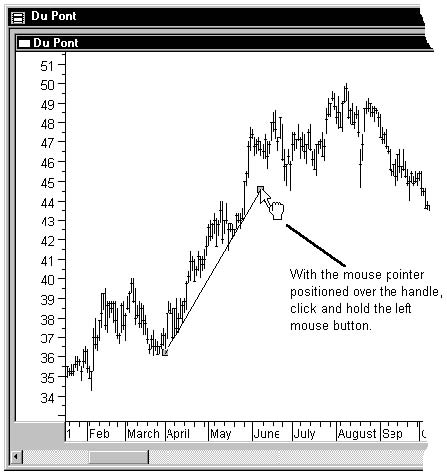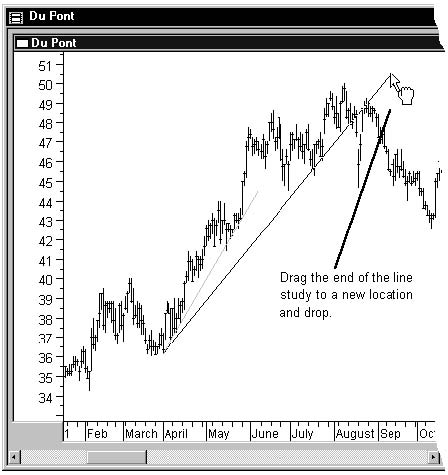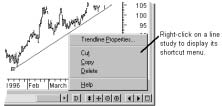![]()
Curseur Move (" Déplacer ")
Le fait de copier et de déplacer une étude de ligne implique d’utiliser la technique de base consistant à " faire glisser et déposer ". La seule différence entre " copier " et " déplacer ", c’est que vous devez maintenir enfoncée la touche
CTRL quand vous copiez. Quand le pointeur de la souris est positionné sur une étude de ligne, ce dernier affiche une flèche à quatre têtes (i.e., le curseur " Move ") indiquant que l’étude de ligne peut être déplacée. Nous pouvons faire glisser une étude de ligne à un autre emplacement n’importe où sur le graphique travaillé ou sur un graphique différent.