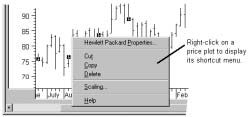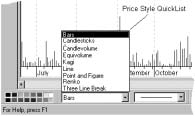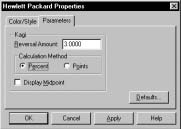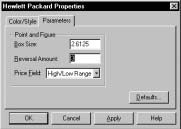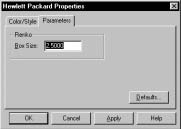Kagi
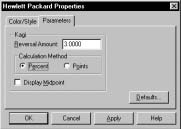
Seuil de retournement.
Saisissez dans la zone d’entrée Reversal Amount (" Seuil de retournement ") la valeur qui commandera le retournement de la direction du graphique en kagi. Par exemple, si vous entrez un montant de retournement de 2 points, le graphique en kagi se retournera de haussier à baissier s’il y a une baisse de 2 points au moins sur les cours de clôture. De la même façon, il passera de baissier à haussier s’il y a une hausse de 2 points au moins sur les cours de clôture. La durée nécessaire pour que le renversement soit enregistré ne compte pas.
Méthode de calcul.
Choisissez dans la zone Calculation method (" Méthode de calcul ") l’une des deux méthodes proposées. Vous choisirez Per Cent/En pourcentage si vous désirez que le montant du retournement soit déterminé en pourcentage (e.g., un Reversal Amount de 2.00 exige que nous assistions à une variation de 2% des cours de clôture pour provoquer un renversement de la courbe en kagi). Vous choisirez Points/En points si vous désirez que le montant du retournement soit fixé en points (e.g., un Reversal Amount de 3.00 exige que nous assistions à une variation de trois points sur les cours de clôture pour provoquer un renversement de la courbe en kagi).
Afficher point médian.
Sélectionnez Display Midpoint (" Afficher point médian ") si vous voulez qu’un trait soit affiché sur le point médian des lignes ascendantes et descendantes.
Les indicateurs qui sont utilisés sur les kagi se servent de toutes les données disponibles pour chaque colonne de temps et affichent ensuite la valeur moyenne de l’indicateur pour la colonne.
Vous remarquerez aussi qu’un certain nombre d’études de lignes (i.e., Gann, Fibonacci time zones/Zones de temps de Fibonacci, cycle lines/lignes de cycle, etc...) quand elles sont tracées sur les graphiques en kagi, donnent des résultats qui sont incohérents avec leur interprétation normale.
Voir page
pour plus d’informations sur l’interprétation des graphiques en kagi.
Point & Figure
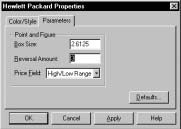
Taille de la boîte.
Entrez dans la zone Box Size (" Taille de la boîte ") la taille de la boîte. Cette taille n’est pas forcément un chiffre entier, cela peut être, par exemple, 1.33. La taille de boîte fixée par le programme par défaut, est déterminée automatiquement par le logiciel en fonction des prix de la valeur qui est représentée. Vous remarquerez que plus la taille des boîtes est faible, et plus vous verrez de boîtes représentées sur votre graphique.
Seuil de retournement.
Entrez dans la zone Reversal Amount (" Seuil de retournement ") le seuil de retournement. Ce seuil de retournement des prix, défini en nombre de boîtes, est celui qui est nécessaire pour que le retournement apparaisse sur le graphique en point & figure, autrement dit pour que les prix passent à la colonne suivante. Par exemple, si vous spécifiez un retournement à 3 boîtes alors que la taille de la boîte est fixée à 2, c’est que vous exigerez que les prix varient de 6 points (3 boîtes fois 2 points) pour changer de colonne. Etant donné que le retournement est donné en nombre entier de boîtes, la valeur du seuil de retournement peut ne pas être un nombre entier. Plus le seuil de retournement sera fort, moins nous aurons de colonnes, et plus elles seront grandes.
Champs de données.
Choisissez dans la zone Price Field (" Champ des données de prix "), le champ des données de prix que vous utilisez quand vous tracez votre graphique en point & figure. Le choix par défaut High/Low Range (" Etendue plus-haut/plus-bas ") est celui que nous recommandons. Si le graphique est calculé à partir de l’étendue entre le plus haut et le plus bas, MetaStock tiendra compte des mouvements extrêmes enregistrés en intraday pour dessiner les boîtes.
Une case à cocher dans la fiche Chart Options (" Options graphique ") de la boîte de dialogue Application Options (" Options de l’application ") - voir page Changer l'apparence du bureau Options Graphiques
- vous permet de préciser si vous désirez que les boîtes conservent une forme carrée lorsque vous tracerez votre graphique en point & figure. Les puristes préfèrent que leurs X et O restent de forme carrée. Cependant, l’intérêt de ne pas cocher la case P&F Boxes stay square (" Les boîtes de P&F restent carrées ") , est de permettre au programme d’utiliser de manière optimale l’espace alloué au graphique.
La barre de titre d’un graphique en point & figure affiche des informations sur le graphique. Le premier chiffre affiché est celui de la taille de la boîte, et le second reprend la taille de la boîte fois le seuil de retournement. Le champ des prix utilisé pour le tracé du graphique en point & figure est également spécifié sur l’en-tête du graphique.
Le calcul d’indicateurs sur un graphique en point & figure utilise toutes les données de chaque colonne et affiche la valeur moyenne de l’indicateur sur la colonne.
Vous remarquerez aussi qu’un certain nombre d’études de ligne (i.e., Gann, Fibonacci time zones/Zones de temps de Fibonacci, cycle lines/lignes de cycle, etc...) quand elles sont tracées sur les graphiques en point & figure, donnent des résultats qui sont incohérents avec leur interprétation normale.
Voir page pour plus d’informations sur l’interprétation de graphiques en point & figure.
Renko
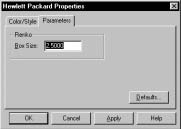
Taille de la boîte.
Entrez dans la zone Box Size (" Taille de la boîte ") la taille de la boîte. Cette taille n’est pas forcément un chiffre entier, cela peut être, par exemple, 1.33. La taille de la boîte fixée par le programme par défaut, est déterminée automatiquement par le logiciel en fonction des prix de la valeur qui est représentée. Vous remarquerez que plus la taille de la boîte est faible, et plus vous verrez de boîtes représentées sur votre graphique.
Le calcul d’indicateurs sur un graphique en renko utilise toutes les données de chaque colonne et affiche la valeur moyenne de l’indicateur sur la colonne.
Vous remarquerez aussi qu’un certain nombre d’études de ligne (i.e., Gann, Fibonacci time zones/Zones de temps de Fibonacci, cycle lines/lignes de cycle, etc...) quand elles sont tracées sur les graphiques en renko, donnent des résultats qui sont incohérents avec leur interprétation normale.
Pour plus d’informations sur l’interprétation de graphiques en renko.
Three Line Break

Lignes.
Entrez dans la zone Lines (" Lignes ") le nombre de lignes par cassure. La valeur prise par défaut est trois. Vous remarquerez que moins nous exigeons de lignes par cassure, et plus le nombre de rectangles affichés est important.
Le calcul d’indicateurs sur un graphique en three line break utilise toutes les données de chaque colonne et affiche la valeur moyenne de l’indicateur sur la colonne.
Vous remarquerez aussi qu’un certain nombre d’études de ligne (i.e., Gann, Fibonacci time zones/Zones de temps de Fibonacci, cycle lines/lignes de cycle, etc...) quand elles sont tracées sur les graphiques en three line break, donnent des résultats qui sont incohérents avec leur interprétation normale.
Pour plus d’information sur l’interprétation de graphiques en point & figure.
Fiche Couleur/Mode
La fiche Color/Style (" couleur/mode ") vous permet de modifier la couleur, le type de ligne, et l’épaisseur de la courbe sélectionnée. Vous pouvez également passer ces modifications en utilisant les barres d’outils Couleur et Type de ligne.

Mode de représentations des prix
. Cliquez sur le menu déroulant Price Style (" Mode de représentation des prix ") pour afficher les neuf modes de représentation proposés. Le mode de représentation " invisible " des prix est fort utile si vous voulez cacher la courbe des prix sous-jacents (i.e., de façon à ce que la moyenne mobile soit plus visible).
Hausse
. Utilisez la liste déroulante Up (" Hausse ") pour sélectionner la couleur devant représenter les cours de clôture en hausse (par rapport au niveau des prix de la période précédente). Vous remarquerez que ce choix de couleur n’aura d’effet que sur le mode de représentation des prix couramment sélectionné. Si un Expert doté d’une coloration de zone est attaché au graphique (et que sa condition est vraie), la couleur de la Surbrillance Expert prendra le pas sur ce réglage.
Baisse
. Utiliser la liste déroulante Down (" Baisse ") pour sélectionner la couleur devant représenter les cours de clôture en baisse (par rapport au niveau des prix de la période précédente). Vous remarquerez que ce choix de couleur n’aura d’effet que sur le mode de représentation des prix couramment sélectionné. Si un Expert doté d’une coloration de zone est attaché au graphique (et que sa condition est vraie), la couleur de la Surbrillance prendra le pas sur ce réglage.
Epaisseur
. Utilisez la liste déroulante Weight (" Epaisseur ") pour sélectionner l’épaisseur de la courbe des prix.
Appliquer à tous les modes de représentation des prix
. Cochez la case Apply To All Price Styles (" Appliquer à tous les modes de représentation des prix ") si vous désirez que les couleurs des hausses et des baisses sélectionnées pour le mode de représentation des prix couramment sélectionné, s’applique à tous les modes de représentation des prix (plutôt que seulement au mode de représentation sélectionné couramment).
Pour changer le mode de représentation graphique des prix: