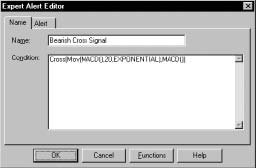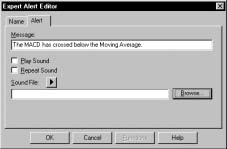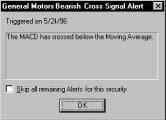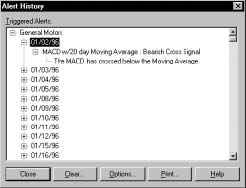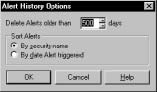Utiliser des alertes pour attirer votre attention
Les Alerts (" Alertes ") vous donnent l’aptitude à vous assurer que vous êtes bien au courant de la position technique courante de votre graphique. Une alerte est définie exactement de la même façon que les zones de colorations et les symboles. Cependant, alors que les zones de coloration et les symboles sont activés sur toutes les données chargées dans le graphique, les alertes ne sont affichées que si les conditions sur les données les plus récentes sont " vraies ".
L’Expert Advisor (" Conseiller expert ") vous permet de définir un nombre illimité d’alertes. Par exemple, vous pourriez définir une alerte qui sauterait à l’écran et jouerait l’hymne national américain, le Star Spangled Banner , chaque fois que les prix de vos U.S. Treasury Bond tomberaient au-dessous de votre bande basse de Bollinger. Ou peut-être aimeriez-vous entendre jouer un fichier audio de Taps chaque fois que le RSI à 14 jours d’IBM tomberait sous les 70 avec des volumes doubles de la moyenne. Rien ne vous empêche d’être original et de vous amuser un peu avec ces outils.
Pour ceux qui utilisent le System Tester (" Testeur de système "), cet outil est peut-être celui qu’ils recherchaient. C’est comme si votre graphique était surveillé en permanence par un test de système. Un peu comme les résultats des signaux d’achat/vente d’un test de système sont affichés au moyen de flèches sur vos graphiques –la fonctionnalité alerte de l’Expert Advisor peut être utilisée pour vous donner des mises à jour sur les conditions techniques qui prévalent sur votre graphique.
Les alertes sont créées et éditées à partir de la fiche Alerts (" Alertes ") dans la boîte de dialogue Expert Advisor (" Conseiller Expert "). Les alertes sont activées en cochant la case à gauche du nom de l’alerte.
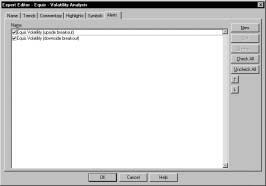
Nouveau
. Choisissez le bouton New (" Nouveau ") pour créer une nouvelle alerte. La boîte de dialogue Expert Alert Editor (" Editeur d’alerte de l’expert ") apparaît à l’écran, c’est dans celle-ci que vous pouvez spécifier le nom, les conditions, et définir le message qui apparaîtra à l’écran ainsi que les fichiers WAV ou AVI à jouer. Voir paragraphe suivant.Editer
. Choisissez le bouton Edit (" Editer ") pour éditer l’alerte sélectionnée. La boîte de dialogue Expert Alert Editor (" Editeur d’alerte de l’expert ") apparaît à l’écran.Effacer
. Choisissez le bouton Delete (" Effacer ") pour effacer l’alerte sélectionnée.Cocher tout
. Cliquez sur le bouton Check All (" Cocher tout ") pour activer (cocher) toutes les alertes. Si vous sélectionnez seulement une partie des alertes, seules celles qui sont sélectionnées sont activées.Dé-cocher tout
. Cliquez sur le bouton Uncheck All (" Désactiver tout ") pour désactiver (dé-cocher) toutes les alertes. Si vous sélectionnez seulement une partie des alertes, seules celles qui sont sélectionnées sont désactivées.