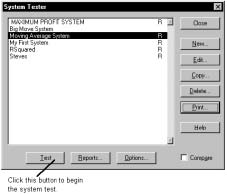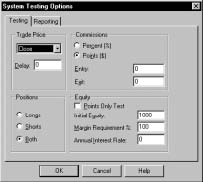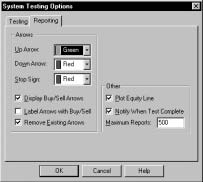Options de test de système
Vous contrôler les options spécifiques aux phases de test ou de création de rapports à partir de la boîte de dialogue System Testing Options (" Options de test de système "). Vous pouvez contrôler ici des éléments comme le montant des commissions/commissions, le capital initial de trading/ initial trade equity, le montant du déposit/margin requirements, les taux d’intérêt/interest rate, etc... à partir de cette boîte des dialogues. Vous pouvez également spécifier les options que vous désirez en ce qui concerne les flèches achat/vente/buy/sell et le nombre maximal de rapports/ maximum number of reports.
Testing
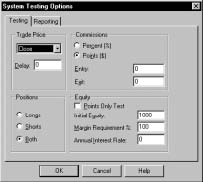
Prix de la transaction
. Choisissez dans la zone d’entrée Trade Price (" Prix de la transaction ") le champ de prix qui devrait être utilisé quand les transactions sont exécutées (i.e., open/ouverture, high/plus haut, low/plus bas ou close/clôture). Les champs de prix les plus souvent utilisés sont l’ouverture et la clôture Si vous choisissez le champ de prix open, vous voudrez peut-être spécifier un Delay (" Délai ") de "1," de façon à ce que la transaction soit réalisée sur le prix d’ouverture du jour suivant.
Pour la zone Delay, entrez le nombre d’unités de temps pendant lesquelles MetaStock devra rester en attente avant d’exécuter la transaction . Si vous entrez zéro, MetaStock exécutera la transaction sur la même barre de prix (e.g., jour, semaine, etc...) que celle où le signal s’est produit. Si vous entrez one/un, MetaStock attendra que se passe une barre avant d’exécuter la transaction. Dans la plupart des cas, vous réglerez cette zone à zéro (pour exécution sur la même barre) ou un (pour attendre que s’écoule une barre avant d’exécuter la transaction). Pour que la plupart des systèmes utilisant des données quotidiennes soient justes, vous devriez attendre que s’écoule une journée avant de placer votre transaction.
Le système le plus " réaliste " lancerait une transaction sur le cours d’ouverture avec un délai d’une unité de temps ( i.e., sur le cours d’ouverture du lendemain). Si vous testez votre système avec un délai de trading de zéro, alors vous désirerez certainement faire vos transactions en utilisant les cours de clôture.
Commissions.
Sélectionnez dans la zone d’entrée Commissions (" Commissions ") le type de dépenses de commissions : soit percent/en pourcentage, soit points/en points. Vous pouvez ici spécifier, si vous le désirez, les commissions d’entrée et les commissions de sortie.
Une commission en pourcentage est basée sur le montant total engagé sur la transaction, ce qui n’est pas nécessairement la même chose que le montant effectivement engagé si vous passez des transactions sur marge.
Les commissions habituellement retenues par les discounters sur des transactions sur actions sont de 2% sur une transaction de 10.000$ et de 5% sur une transaction de 1.000$.
Les commissions de marchés de futures sont habituellement prélevées seulement sur la transaction de sortie.
Positions
. Cochez le type de position permise (i.e., longs/longue, shorts/courte, ou both/les deux).
Tester seulement les points
. Cochez la case Point Only Test (" Tester seulement les points ") si vous faites du trading sur des futures ou sur des matières premières et si vous désirez seulement suivre le nombre de points gagnés ou perdus sur contrats, et non leur valeur monétaire.
Initial Equity. La zone d’entrée Initial Equity (" Capital initial de trading ") donne le solde de départ du compte.
Déposit en pourcentage
. La zone d’entrée Margin Requirement % (" Déposit en pourcentage ") donne le pourcentage des fonds que vous devez déposer pour placer une transaction sur marge.
Exemples: Si vous n’effectuez pas de transactions sur marge, entrez 100; si vous effectuez des transactions sur actions à 50% de déposit, entrez 50. Pour plus d’informations sur les déposits.
Taux d’intérêt annuel
. La zone d’entrée Annual Interest Rate (" Taux d’intérêt annuel ") est le taux en annualisé que vous gagnez sur les sommes déposées sur votre compte de trading quand vous n’avez pas engagé de transaction côté long ou court. Ce taux d’intérêt est annoncé quand vous entrez une position longue ou courte (après avoir été hors du marché).
Reporting

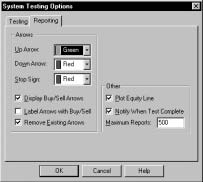
Flèche ascendante
Choisir dans la zone Up Arrow (" Flèche ascendante ") la couleur à utiliser pour les flèches ascendantes (flèches d’achats).
Flèche descendante
. Choisir dans la zone Down Arrow (" Flèche descendante ") la couleur à utiliser pour les flèches descendantes (flèches de ventes).
Signe de stop
. Choisir dans la zone Stop Sign (" Signes de stop ") la couleur à utiliser pour les signes de stop et de sortie de position (i.e., le symbole placé sur un graphique à l’endroit où une condition de stop ou de clôture est déclenchée par le test de système).
Afficher les flèches d’achat/vente
. Cochez la case Display Buy/Sell Arrows (" Afficher les flèches d’achat/vente ") si vous désirez que les flèches d’achat/vente soient placées automatiquement sur le graphique après qu’un test de système ait été exécuté. Si le test de système contient des variables d’optimisation, alors les flèches pour le système le plus avantageux seront dessinées. De la même façon, si une comparaison est exécutée, là encore les flèches pour le système le plus avantageux seront dessinées.
Flèches étiquetées achat/vente
. Cochez la case Label Arrows with Buy/Sell (" Flèches étiquetées achat/vente ") si vous désirez que les flèches d’achat et de vente soient munies d’étiquettes où sont apposées les mots Buy/achat et Sell/vente. Les signes de stops seront étiquetés avec le mot Stop.
Enlever les flèches existantes
. Cochez la case Remove Existing Arrows (" Enlever les flèches existantes ") si vous désirez que les flèches préexistantes d’achat/vente soient enlevées automatiquement chaque fois que de nouvelles flèches sont tracées.
Tracer la ligne de capital de trading
. Cochez la case Plot Equity Line (" Tracer la ligne de capital de trading ") si vous désirez qu’une ligne de capital de trading soit tracée automatiquement après qu’un test de système ait été exécuté. Tout comme avec Display Buy/Sell Arrows, la ligne de capital est tracée pour le test de système le plus rentable (si des variables d’optimisation existent). Pour plus d’informations sur la ligne de capital de trading.
Enlever les lignes de capital existantes
. Cochez la case Remove Existing Equity Lines (" Enlever les lignes de capital existantes ") si vous désirez qu’une ligne de capital qui existe déjà sur un graphique soit enlevée avant d’en tracer une autre.
Avertir quand test terminé
. Cochez la case Notify When Test Complete (" Avertir quand test terminé ") si vous désirez qu’une fenêtre vous avertisse une fois qu’un test de système sera achevé. Cette fenêtre met à votre disposition un bouton Reports (" Rapports ") qui offre un accès rapide aux rapports du test de système.
Maximum de rapports
. La zone d’entrée Maximum Reports (" Maximum de rapports ") donne le nombre maximum de rapports qui devraient être enregistrés sur votre disque pendant une optimisation. Si le nombre de tests produits pendant une optimisation dépasse ce nombre-ci, ou si le disque est plein, seuls les résultats des tests les plus profitables seront sauvés.