Personnaliser la sortie imprimante avec la commande Page Setup (" Mise en page ")
Pour contrôler des éléments comme les dimensions du papier, les marges, les en-têtes et pieds de page, etc..., utilisez la commande Page Setup (" Mise en page ") dans le menu File (" Fichier "). Vous pouvez faire apparaître le nom de votre société en haut de toutes les pages et la date et l’heure de l’impression en bas des pages, ou encore agrandir une marge. Tout ceci et plus encore peut être contrôlé à l’aide de la boîte de dialogue Page Setup (" Mise en page ").
La fiche Layout (" Disposition ") est située dans la boîte de dialogue Page Setup (" Mise en page "). Choisissez Page Setup dans le menu File (" Fichier ").
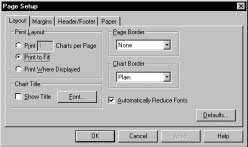
Disposition impression
. Choisissez dans Print Layout (" Disposition impression ") le bouton Charts per Page (" Graphiques par page ") dans lequel vous spécifierez le nombre de graphiques que vous voulez voir apparaître par page. Par exemple, si vous avez huit graphiques qui sont ouverts et que vous voulez que ces graphiques soient imprimés sur deux pages distinctes, vous taperez alors " 4 " dans la boîte Charts per Page.Choisissez Print to Fit (" Ajuster à la page ") pour que tous les graphiques ouverts soient imprimés sur une même page.
Choisissez Print Where Displayed (" Imprimer comme affiché ") pour que les graphiques soient imprimés au même format et au même endroit qu’à l’écran.
Bordure de page
. Choisissez dans la liste déroulante Page Border (" Bordure de page "), le type de limite de séparation que vous désirez pour encadrer la page. Cette dernière est imprimée avec la marge que vous aurez spécifiée.Bordure de graphique
. Choisissez dans la liste déroulante Border Setting (" Réglage de bordure ") le type de bordures que vous désirez pour entourer chaque graphique.Titre du graphique
. Cochez la case Show Title (" Montrer le titre ") si vous voulez que les éléments apparaissant dans le titre du graphique soient imprimés. Cliquez sur le bouton Font (" Police de caractère ") pour choisir la police que vous désirez utiliser pour le titre du graphique.Réduction automatique des polices
. Cochez la case Automatically Reduce Fonts (" Réduction automatique des polices ") si vous voulez que les polices des axes des x et des y soient de taille proportionnelle à la taille du graphique. Plus le graphique sera petit et plus la police le sera également. Laissez cette case inactive si vous désirez que la police reste à la taille pré-définie.La fiche Margins (" Marges ") est située dans la boîte de dialogue Page Setup (" Mise en page "). Choisissez Page Setup dans le menu File (" Fichier ").

Marges de page
. Spécifiez dans Page Margins (" Marges de page ") la distance qui devrait séparer le graphique du haut de page, du bas de page ainsi que des cotés droits et gauches de la page. Vous remarquerez que la bordure de la page est imprimée directement contre les marges.Espacement inter-graphiques
. Spécifiez dans Chart Spacing (" Espacement inter-graphiques ") l’espace entre les graphiques sur la sortie papier.Unités
. Indiquez dans Units (" Unité ") si vous désirez utiliser des pouces (inches) ou des centimètres (centimeters) pour mesurer les marges et les espacements entre les graphiques.La fiche Header/Footer (" En-têtes/Pieds de page ") est située dans la boîte de dialogue Page Setup (" Mise en page "). Choisissez Page Setup dans le menu File (" Fichier ").

Champs
. Cliquez dans la zone Fields (" Champs ") sur les boutons représentant la date, l’heure et le numéro de page pour insérer automatiquement les champs correspondants dans vos en-têtes et pieds de page.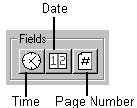
Alignement
. Cliquez dans la zone Alignment (" Alignement ") sur le bouton qui correspond à la façon dont vous voulez que vos en-têtes et pieds de page soient alignés (alignés à gauche, centrés, alignés à droite).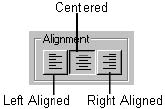
En-tête
. Tapez dans la zone Header (" En-tête ") l’en-tête que vous désirez voir imprimé en haut de la page.Footer
. Tapez dans la zone Footer (" Pieds de page ") le pied de page que vous désirez voir imprimé en bas de la page.Polices
. Cliquez sur le bouton Fonts (" Polices de caractère ") pour les polices d’en-têtes et pieds de page. La boîte de dialogue Police apparaîtra à l’écran, elle est utilisée pour sélectionner la Police, le Style, la Taille, les Effets et la Couleur des caractères. Voir la page sur les polices de caractère pour plus d’informations.La fiche Paper (" Papier ") est située dans la boîte de dialogue Page Setup (" Mise en page "). Choisissez Page Setup dans le menu File (" Fichier ").
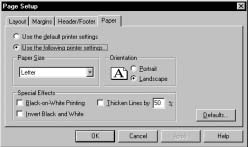
Utiliser les réglages de l’imprimante par défaut
. Cochez le bouton Use the Default Printer Settings (" Utiliser les réglages de l’imprimante par défaut ") si vous désirez utiliser le réglage par défaut qui a déjà été indiqué dans la boîte de dialogue Propriétés de votre imprimante.Utiliser les réglages suivants de l’imprimante
. Cochez sur le bouton Use the Following Printer Settings (" Utiliser les réglages suivants de l’imprimante ") pour utiliser les réglages indiqués dans cette boîte de dialogue.Taille du papier
. Choisissez, dans le menu déroulant Paper (" Papier "), la taille de la feuille de papier (i.e., lettre/letter ou format légal/ legal) chargée dans le bac d’alimentation de l’imprimante.Orientation
. Choisissez l’orientation de la page imprimée. L’orientation Landscape (" Paysage ") s’imprime horizontalement sur la page ; l’orientation Portrait s’imprime verticalement sur la page.Impression noir sur blanc
. Cochez la case Black-on-White Printing (" Impression noir sur blanc ") pour imprimer des graphiques avec un arrière plan blanc et un premier plan noir. Toutes les couleurs d’arrière plan qui ne sont pas complètement noires sont imprimées en blanc, toutes les couleurs de premier plan qui ne sont pas complètement blanches sont imprimées en noir.Intervertir noir et blanc
. Cochez la case Invert Black and White (" Intervertir noir et blanc ") si vous voulez que tout ce qui est coloré en noir s’imprime en blanc et vice versa.Epaissir le trait de
. Cochez la case Thicken Line by (" Epaissir le trait de ") si vous désirez que tous les traits à l’intérieur du graphique soient imprimés en plus épais. Nous y incluons les courbes de prix, les indicateurs, et les études de ligne (à l’exclusion du texte). Ce réglage modifie également les graphiques qui sont partagés avec d’autres programmes grâce à l’utilisation des commandes Copy (" Copier ") et Paste (" Coller ") - voir page Couper copier coller.