.
Ouverture, Clôture et sauvegarde (Généralités)
Cette section explique les commandes des boîtes de dialogue habituelles de Windows et qui sont utilisées pour ouvrir, fermer, et enregistrer les fichiers. Ces commandes peuvent être trouvées dans le menu File (" Fichier ").

La boîte de dialogue New (" Nouveau ")
La boîte de dialogue New (" Nouveau ") est utilisée pour créer un nouveau fichier. Choisissez New dans le menu File (" Fichier "), puis choisissez Chart (" Graphique ").
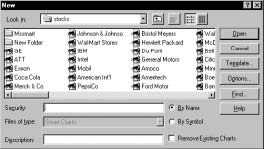
Chercher
. Utilisez la liste déroulante Chercher pour sélectionner l’unité où se trouve le répertoire des fichiers dans lesquels vous voulez enregistrer le graphique ou l’écran type que vous désirez créer. Parcourez les répertoires jusqu'à ce que celui que vous avez choisi apparaisse.Valeur
. La valeur que vous sélectionnez à partir de la liste apparaissant à l’écran s’inscrit dans la zone d’entrée Security (" Valeur "). C’est la valeur pour laquelle un nouveau graphique va être créé. Vous pouvez sélectionner plusieurs valeurs ensemble en maintenant appuyée la touche SHIFT (MAJUSCULES) ou CTRL tandis que vous faites votre sélection.Type de fichier
. La liste déroulante Type (" Type de fichier ") est désactivée.Description
. Entrez dans cette zone d’entrée une description du nouveau graphique.Par nom/par symbole (ou code RGA)
. Optez pour visionner les valeurs par leur nom ou par leur code (ou leur ticker) en choisissant entre les options By Name (" Par nom ") et By Symbol (" Par code ").Fermer tous les graphiques ouverts
. Cochez la case Close all open charts (" Fermer tous les graphiques ouverts ") si vous désirez que les graphiques que vous aviez ouverts soient tous fermés avant d’afficher le nouveau graphique.Modèle graphique
. Cliquez sur le bouton Template (" Modèle graphique ") afin de sélectionner un modèle graphique précis à appliquer à votre valeur. Pour plus d’informations sur les modèles graphiques.Options
. Cliquez sur le bouton Options (" Options ") pour préciser la quantité de données - en nombre d’unités de temps - à charger (load periods) et à afficher (display periods) à l’écran une fois que le graphique est créé (voir page afficher un graphique existant).Rechercher
. Cliquez sur le bouton Find (" Rechercher ") pour afficher la boîte de dialogue Find (" Rechercher "). Cette dernière est utilisée pour rechercher dans votre disque les valeurs que vous spécifierez .La boîte de dialogue Open (" Ouvrir ") sert à ouvrir les graphiques existants. Sélectionnez la commande Open (" Ouvrir ") dans le menu File (" Fichier ").
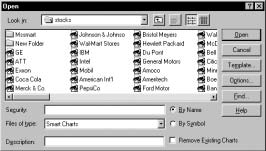
Chercher
. Utilisez la liste déroulante Chercher pour sélectionner l’unité où se trouve le répertoire de fichiers que vous voulez afficher sur la liste. Parcourez les dossiers jusqu'à ce que celui qui contient les graphiques ou écrans type que vous rechercher apparaissent à l’écran.Nom
. Le graphique ou l’écran type que vous sélectionnez à partir de la liste apparaissant à l’écran s’inscrit dans la zone d’entrée Nom. C’est le graphique où l’écran type qui va être ouvert. Vous pouvez sélectionner plusieurs graphiques ou écrans type, tout simplement en maintenant pressée la touche SHIFT (MAJUSCULE) ou CTRL tandis que vous faites votre sélection.Types
. Sélectionnez dans la liste déroulante Type le type de fichiers que vous voulez voir affichés dans cette liste (i.e., Charts, Smart Charts, ou layouts). Un Smart Chart existe pour chacune des valeurs du répertoire. Le Smart Chart est tout simplement le graphique d’une valeur qui réapparaît comme il était apparu la dernière fois que vous avez travaillé dessus. La plupart du temps, il est probable que vous optiez pour l’option Smart Chart.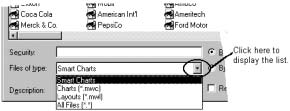
Par nom/par symbole (ou code RGA)
. Optez pour visionner les valeurs By Name (" par leur nom ") ou By Symbol (" par leur code ") en choisissant l’une de ces deux options.Fermer tous les graphiques ouverts
. Cochez la case Close all open charts (" Fermer tous les graphiques ouverts ") si vous désirez que tous les graphiques que vous aviez ouverts soient refermés avant d’afficher un nouveau graphique ou un nouvel écran type.Modèle graphique
. Choisissez le bouton Template (" Modèle graphique ") pour sélectionner un modèle graphique à appliquer à votre valeur. Ce bouton est désactivé si l’option Type (" Types de fichiers ") est sur Charts (" Graphiques ") ou Layouts (" Ecrans type "). Pour plus d’informations sur la façon de travailler avec les modèles graphiques, voir page Appliquer un modèle graphique préexistant.Options
. Choisissez ce bouton pour spécifier le volume de données à charger et à afficher quand un graphique est ouvert.Rechercher
. Choisissez ce bouton pour afficher la boîte de dialogue Find (" Rechercher "). Cette dernière est ouverte pour chercher sur votre disque des valeurs spécifiées. Voir page Recherche de valeurs avec la commande rechercher pour plus d’informations.Filtrage des valeurs dans les boîtes de dialogue Ouvrir et Nouveau
Vous pouvez filtrer les valeurs affichées dans les boîtes de dialogue Open (" Ouvrir ") et New (" Nouveau ") en saisissant, dans la zone d’entrée Security (" Valeur "), le nom de la valeur en totalité ou partiellement, et en pressant sur la touche Open. Par exemple, si votre répertoire contient plusieurs familles de fonds d’investissement, si vous tapez " Janus " dans la zone d’entrée Security (" Valeur ") puis tapez sur Open, la liste offerte sera filtrée de façon à ce que n’apparaissent à l’écran que les valeurs dans le nom desquelles apparaît le nom " Janus ". Les caractères joker * et ? peuvent être utilisés comme nous le voyons ci-dessous.
b* Les valeurs dont le nom commence par la lettre " b " vont s’afficher.
b Les valeurs qui ont un " b " quelque part dans leur nom vont s’afficher.
b?* Les valeurs dont le nom commence par un " b " qui est suivi d’un seul caractère vont s’afficher.
Pour restaurer la liste affichant toutes les valeurs, effacez tous les caractères que vous avez tapés dans la zone d’entrée Security (" Valeur ") et tapez sur la touche Open.
Commandes Fermer et Fermer tout
Vous utilisez la commande Close (" Fermer ") pour refermer le graphique ou l’écran type sélectionné. La commande Close All (" Fermer tout ") referme tous les graphiques et écrans type actuellement ouverts. Vous accédez aux commandes Close (" Fermer ") et Close All (" Fermer tout ") à partir du menu File (" Fichier "). Si une modification quelconque a été faite sur le graphique ou l’écran type, il vous sera demandé si vous désirez enregistrer les modifications ou pas.
Nous vous recommandons de refermer tous vos graphiques une fois que vous aurez fini d’y travailler car ainsi vous libérerez de la mémoire.
Vous pouvez également refermer un graphique en cliquant deux fois sur sa case de menu système en haut à gauche du graphique.
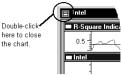
Pour plus d’informations sur la sauvegarde des graphiques
.La commande Save (" Enregistrer ") est utilisée pour sauvegarder les graphiques ou les écrans type. Quand vous ouvrez un graphique ou un écran type, MetaStock le copie à l’écran à partir du disque dur. Les modifications qui ont été apportées sur le graphique sont temporairement enregistrées sur votre mémoire vive avant d’être sauvegardées sur votre disque dur.
Sélectionnez la commande Save (" Enregistrer ") dans votre menu File (" Fichier "). Si le graphique ou l’écran type sélectionné n’a pas de nom, la boîte de dialogue Save As (" Enregistrer sous ") apparaîtra sous forme d’invite, vous demandant de lui donner un nom. Nous vous recommandons d’utiliser la commande Save (" Enregistrer ") de temps en temps quand vous êtes au beau milieu d’un lourd travail de façon à éviter de perdre ce travail en cas de coupure de courant, par exemple.
Pour plus d’information sur l’enregistrement des modifications sur un graphique
.Boîte de dialogue Enregistrer sous
La boîte de dialogue Save As (" Enregistrer sous ") est utilisée pour enregistrer un graphique ou un écran type avec un nom de fichier donné par vous. Sélectionnez Save As (" Enregistrer sous ") dans le menu File (" Fichier "). Si vous essayez de fermer un graphique ou un écran type auquel vous avez apporté des modifications, MetaStock vous demandera automatiquement si vous voulez enregistrer ces modifications.
Pour enregistrer un graphique sous la forme d’un fichier HTML pour Internet, voir page Mise à jour des données avec le DownLoader
.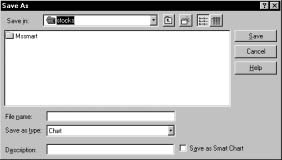
Enregistrer dans
. Utilisez la liste déroulante pour sélectionner le répertoire où le fichier devrait être enregistré. Cliquez deux fois directement sur votre sélection dans la liste déroulante pour que celle-ci soit enregistrée. Si vous avez coché la case Save as Smart Chart (" Enregistrer en tant que Smart Chart "), l’arborescence est désactivée et le graphique est automatiquement enregistré dans le sous-répertoire MSSMART sous le répertoire des données.Nom de fichier
. Tapez dans la case Nom (" Nom de fichier ") le nom que vous voulez donner au fichier. Le chemin d’accès et nom courant du graphique, écran type ou modèle graphique sélectionné est affiché dans cette case. Vous pouvez le sauvegarder avec ses modifications soit avec le même chemin d’accès et le même nom, soit sous un nom différent. MetaStock alloue à tous les graphiques l’extension *.mwc, aux écrans type : *.mwl, et aux modèles graphiques *.mwt. Si vous avez coché la case Save as Smart Chart (" Enregistrer en tant que Smart Chart "), la case Nom sera désactivée puisque un nom est automatiquement alloué aux Smart Charts.Enregistrer sous type de fichier
. Choisissez dans Type, le type de fichier que vous voulez enregistrer. Choisissez Chart (" Graphique ") si vous voulez sauvegarder le graphique sélectionné avec un nom de graphique. Choisissez Template (" Modèle graphique ") si vous désirez sauvegarder un modèle graphique basé sur le contenu du graphique sélectionné. Si vous avez coché la case Save as Smart Chart (" Enregistrer en tant que Smart Chart "), la case Type affichera automatiquement le nom Smart Chart et sera désactivée.Pour enregistrer un graphique en tant que Lay Out (" Ecran type "), utilisez la commande New (" Nouveau ") dans le menu File (" Fichier ") - voir page créer un nouvel écran type
. Pour enregistrer un graphique en tant que fichier HTML pour Internet.Description
. Saisissez une description du fichier.