
La boîte de dialogue Properties (" Propriétés ") suivante pour le Fibonacci Arc est caractéristique de nombreuses études de ligne.

Pour modifier les propriétés d’une étude de ligne:
þ Positionnez la souris sur l’étude de ligne tracée et cliquez dessus avec le bouton droit de la souris.
þ Choisissez Properties (" propriétés ").
þ Passez les changements désirés à partir de la boîte de dialogue Properties (" Propriétés ") de l’étude de ligne en question.
þ Cliquez sur le bouton OK.
Propriétés communes à plusieurs études de ligne
Toute boîte de dialogue Properties (" Propriétés ") contient pour toute étude de ligne deux fiches—une fiche Parameters (" Paramètres ") et une fiche Color/Style (" Couleur/type de ligne "). Les fiches Color/Style (" Couleur/Type de ligne ") sont les mêmes pour toutes les études de ligne, par contre, la fiche Parameters (" Paramètres ") est spécifique à chaque étude de ligne. Plusieurs commandes sont communes à de nombreuses études de ligne, comme nous l’expliquons ci-dessous.
Fiche Paramètres
La fiche Parameters (" Paramètres ") est composée pour un très grand nombre d’études de ligne de l’une (ou de plusieurs) des six commandes que nous passons en revue pour la fiche Trendline Parameters (" Paramètres de la ligne de tendance ") ci-dessous.

Date de départ
. Le Start Date (" Date de départ ") est la date où on fait commencer l’étude de ligne. Vous pouvez modifier cette date en tapant une nouvelle date ou en sélectionnant l’étude de ligne choisie sur le graphique puis en faisant glisser avec la souris la poignée ou le carré le plus à gauche de celle-ci vers la gauche ou vers la droite.Valeur de départ. L
a Start Value (" Valeur de départ ") est la valeur numérique apparaissant sur l’axe des y au point de départ de l’étude de ligne. Vous pouvez la modifier en tapant une nouvelle valeur ou en sélectionnant l’étude de ligne et en faisant glisser la poignée la plus à gauche vers le haut ou vers le bas.Date de terminaison
. La End Date (" Date de terminaison ") est la date à laquelle se termine l’étude de ligne. Vous pouvez modifier cette dernière en tapant une nouvelle date ou en sélectionnant l’étude de ligne puis en faisant glisser la poignée la plus à droite vers la gauche ou vers la droite.Valeur de terminaison
. La End Value (" Valeur de terminaison ") est la valeur numérique apparaissant sur l’axe des y au point de terminaison de l’étude de ligne. Vous pouvez modifier cette dernière en tapant une nouvelle valeur ou en sélectionnant l’étude de ligne puis en faisant glisser la poignée la plus à droite vers le haut ou vers le bas.Extension vers la gauche
. Cochez la case Left Extension (" Extension vers la gauche ") si vous désirez que l’étude de ligne soit prolongée vers la gauche, autrement dit à partir d’une date de départ antérieure à celle qui a été choisie. Bien que l’étude de ligne soit ainsi prolongée, elle garde à l’identique les dates de départ et de terminaison antérieures ce qui permet de restaurer, si vous le désirez, le rendu d’origine de la ligne de tendance.Extension vers la droite
. Cochez la case Right Extension (" Extension vers la droite ") si vous désirez que l’étude de ligne soit prolongée vers la droite, autrement dit jusqu'à une date postérieure à celle qui a été choisie. Bien que l’étude de ligne soit ainsi prolongée, le programme retient les dates de départ et de terminaison originales.Coller aux prix
. Cochez la case Snap to Price (" Coller aux prix ") si vous voulez qu’à chaque instant les points de terminaison de l’étude de ligne que vous tracez collent automatiquement à la courbe des prix (autrement dit, sur les cours d’ouverture, de plus haut, de plus bas ou de clôture) chaque fois que vous tracez et faites glisser une ligne. Le point de terminaison colle automatiquement au plus bas quand le pointeur de la souris est sous la barre des prix. Si le pointeur est entre le plus haut et le plus bas, le point de terminaison de l’étude de ligne colle soit à l’ouverture soit à la clôture, en fonction de celui de ces deux points qui est le plus près.La fiche Color/Style (" Couleur/type de ligne ") est utilisée pour modifier seulement l’étude de ligne sélectionnée. Si vous désirez modifier le Color/Style (" Couleur/type de ligne ") pour toutes les nouvelles études de ligne, utilisez la commande Default Colors & Styles (" Couleur & type de ligne par défaut ") qui se trouve dans le menu Tools (" Outils ")
Vous pouvez également modifier la couleur et le type de ligne de l’étude de ligne en utilisant les barres d’outils Couleur et Type de ligne.
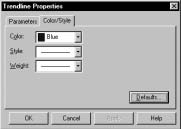
Couleur
. La liste déroulante Color (" Couleur ") est utilisée pour choisir la couleur de l’étude de ligne.Type de ligne
. La liste déroulante Style (" Type de ligne ") est utilisée pour changer le type de ligne de l’étude de ligne.Epaisseur.
La liste déroulante Weight (" Epaisseur ") est utilisée pour choisir l’épaisseur de l’étude de ligne. Si vous sélectionnez une épaisseur plus grosse, le Style (" Type de ligne ") apparaîtra sous la forme d’une ligne à trait plein.