![]()
Le bouton de l’Explorer
- Choisissez The Explorer (" L’explorateur ") dans le menu Tools (" Outils ") et cliquez sur le bouton de l’Explorer sur la barre d’outils Standard pour avoir accès à la boîte de dialogue de The Explorer.
|
|
Ce tutoriel vous donne une brève introduction sur le processus de création d’une exploration et de la visualisation des rapports qui en résultent. Il est important que vous suiviez ce tutoriel avant de fabriquer vos propres routines d’exploration. Vous devez vous être familiarisé avec la syntaxe de l’Indicator Builder
et le System Tester.Prise en main rapide (les bases)
Dans sa forme la plus simple, la procédure de création d’une exploration implique que l’on suive quatre étapes:
Et puis c’est tout! Bien qu’il y ait d’autres fonctionnalités qui améliorent la puissance et la flexibilité de l’Explorer, créer une exploration implique juste ces quatre étapes.
Les nombreuses sections que nous allons voir maintenant ne font que détailler les quatre étapes que nous avons vues ci-dessus. Tâchez de suivre avec soin chacune de ces étapes, étant donné que chaque nouvelle étape est dépendante de la précédente.
La boîte de dialogue de l’Explorer
|
Le bouton de l’Explorer |
|
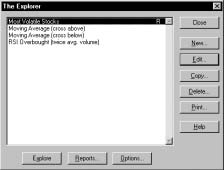
Vous utilisez la boîte de dialogue de The Explorer pour créer, gérer, et imprimer vos explorations.
Créer une nouvelle exploration
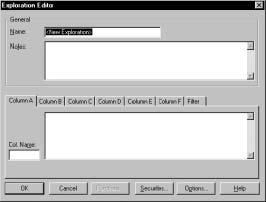
La boîte de dialogue Exploration Editor est le cœur même d’une exploration. Vous utilisez cette boîte de dialogue pour spécifier les informations sur le nom ( name), les colonnes (column) et le filtre (filter).
CLOSE
Vous remarquerez que vous pouvez entrer ce que vous voulez comme nom. Cependant, dans le cadre de ce tutoriel vous entrerez le nom comme nous le montrons ci-dessous.
MOV-20
rsi( 14 )
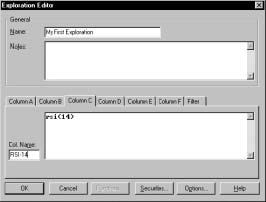
Vous remarquerez que les formules des colonnes utilisent une syntaxe identique à celle des indicateurs personnalisés de MetaStock. Vous pouvez même référencer des formules existantes en utilisant la fonction FML (e.g., fml("MYMACD") ). Cela vous permet d’éviter d’avoir à saisir de nouveau des formules que vous avez déjà définies dans la boîte de dialogue Indicator Builder (" Intégrateur d’indicateur ").
Si vous voulez coller une formule d’indicateur personnalisé, choisissez le bouton Formula (" Formule "). Pour plus d’informations sur l’utilisation de la boîte de dialogue Paste Functions (" Fonctions coller ").
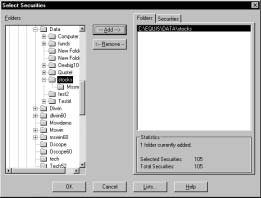
Tandis que les calculs de l’exploration sont lancés, la fenêtre Exploration Status (" Etat de l’exploration ") est affichée à l’écran.
Un rapport montrant les résultats va apparaître à l’écran.
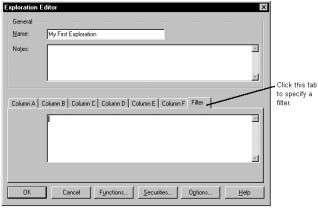
L’Exploration Report (" Rapport de l’exploration ") montre le nom de chaque valeur et les résultats calculés de chacune des colonnes. Les valeurs qui apparaissent dans les colonnes représentent le prix de clôture (i.e. close), la moyenne mobile à 20 jours (i.e., mov(close,20,simple) ), et le RSI à 14 jours (i.e., rsi(14)) du jour le plus récent des données. L’ordre de classement peut être changé en utilisant la commande Sort (" Classer ").
Ajouter un filtre
Un filtre réduit la liste aux seules valeurs qui satisfont à des critères précis. Vous pouvez écrire un filtre basé sur les formules des colonnes existantes, ou vous pouvez en écrire un qui est complètement indépendant des formules de ces colonnes. A vrai dire, vous pourriez écrire une exploration en laissant vides toutes les colonnes, juste avec le filtre.
Dans ce tutoriel, nous allons écrire un filtre qui donne la liste des valeurs qui sont au-dessous de leurs moyennes mobiles à 20 jours et qui ont un RSI à 14 jours au-dessous de 40. Etant donné que nous avons déjà écrit ces deux indicateurs dans les colonnes A et B, nous gagnerons du temps en les référençant directement à l’intérieur du filtre.
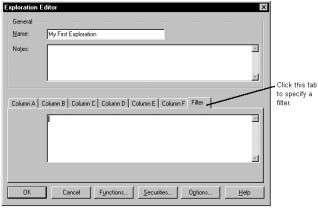
Si votre filtre est directement basé sur les formules de colonnes (comme nous l’avons vu ci-dessus), vous pouvez vous épargner la peine de ressaisir ces formules tout simplement en référençant les colonnes en utilisant la variable "COL" (e.g., colA et colB). C’est particulièrement commode si les formules des colonnes sont longues.
Les formules du filtre utilisent la même syntaxe que le System Tester (" Testeur de Système ") de MetaStock. Vous pouvez même référencer des indicateurs personnalisés existants en utilisant la fonction "FML" (e.g., fml("MYMACD") ). Cela vous épargne la peine d’avoir à ressaisir des formules que vous avez déjà définies dans la boîte de dialogue Indicator Builder (" Intégrateur d’indicateur ").
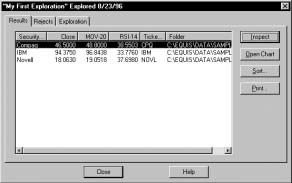
Vous remarquerez que seules les valeurs qui sont au-dessous de leurs moyennes mobiles à 20 jours et ont leur RSI à 14 jours inférieur à 40, apparaîtront sur ce rapport.
Si vous voulez restreindre encore plus cette liste, vous pouvez retourner à la boîte de dialogue Exploration Editor (" Editeur de l’exploration ") et rendre le filtre encore plus restrictif:
Vous remarquerez que le nombre de valeurs apparaissant dans le rapport est probablement moins important que dans le précédent rapport, puisque nous avons rendu la portion RSI du filtre plus restrictive qu’auparavant.
Résumé du tutoriel
·
L’Explorer offre à la fois une grande puissance et beaucoup de flexibilité en mettant entre vos mains un outil d’analyse multi-usages qui vous permet de réaliser des explorations en profondeur de vos valeurs.·
Une exploration se compose de colonnes et/ou de filtres. Bien qu’ils soient entrés dans la même boîte de dialogue et qu’ils puissent être combinés dans le cadre d’une même exploration, les colonnes et le filtre sont des fonctions séparées et bien distinctes.·
Les formules des colonnes sont écrites avec le langage de formule de MetaStock. Elles peuvent référencer des indicateurs personnalisés préexistants au moyen de la fonction "FML" (e.g., fml("My MACD") ).· Les critères du filtre sont écrits dans la syntaxe du System Tester (" Testeur de système "). Ils peuvent référencer des indicateurs personnalisés préexistant en utilisant la fonction "FML" (e.g., fml("MYMACD")).
· Un filtre peut référencer les formules des colonnes en utilisant directement la variable "COL" (e.g., colA).
· Les résultats d’une exploration sont donnés dans le rapport Results (" Résultats "). Chaque valeur ainsi que les valeurs numériques de la colonne désignée sont affichées dans l’ordre spécifié.
· Les valeurs numériques historiques des colonnes peuvent, pour chaque valeur, être affichées en choisissant le bouton Inspect (" Inspecter ") dans le rapport Results (" Résultats ").