Changer l’apparence du bureau de travail de MetaStock
Changer les propriétés de l’application
Utilisez la boîte de dialogue Application Properties (" Propriétés de l’application ") pour faire un choix entre les différentes options dans le cadre des fonctionnalités de MetaStock. Vous utilisez cette boîte de dialogue pour contrôler l’apparence du bureau de travail standard, l’emplacement des fichiers ; votre nom d’abonné sur votre réseau, etc...
Pour accéder à la boîte de dialogue Application Properties, choisissez la ligne Options dans le menu Tools (" Outils ") ou, plus simplement, cliquez avec le bouton droit de la souris sur l’en-tête de l’application.
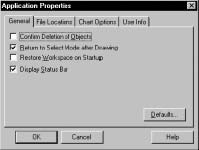
Fiche General
Confirmer Supression d’objets
. Cochez la case Confirm Deletion of Objects (" Confirmer suppression d’objets ") si vous voulez que MetaStock vous demande de sélectionner Yes (" oui ") ou No (" non ") chaque fois que vous effacez un objet (e.g., ligne de tendance, indicateur, etc...) sur un graphique (voir page). Retourner au mode sélection après avoir dessiné. Cochez la case Return to the select Mode after Drawing (" Retourner au mode de sélection après avoir dessiné ") si vous désirez que MetaStock revienne automatiquement au mode sélection (voir page) après avoir dessiné une étude de ligne.Rétablissez le bureau de travail initial
. Cochez la case Restore Workspace on Startup (" Rétablissez le bureau de travail initial ") si vous voulez que le bureau de travail de MetaStock apparaisse exactement comme il était la dernière fois que vous avez quitté le programme, y compris tous les graphiques qui étaient alors ouverts. Afficher la barre d’état. Cochez la case Display Status Bar (" Afficher la barre d’état ") si vous voulez que la barre d’état soit affichée (voir page).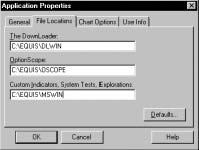
The DownLoader
. Tapez dans cette zone le chemin d’accès au répertoire du DownLoader. Ce dernier est habituellement C:\EQUIS\DLWIN.OptionScope
. Tapez dans cette zone le chemin d’accès au répertoire de l’OptionScope. Ce dernier est habituellement C:\EQUIS\OSCOPE (voir page pour plus d’informations sur l’OptionScope).Indicateurs personnalisés, tests de système, explorations
. Tapez dans la zone d’entrée le chemin d’accès aux formules des indicateurs personnalisés, tests de système, explorations, et les rapports qui s’en suivent.Nous vous recommandons de ne pas changer ce chemin d’accès. Le fait de le changer pourrait avoir des conséquences imprévisibles sur les indicateurs personnalisés dans les graphiques et les Smart Charts. Quand MetaStock trace un indicateur personnalisé qui a été sauvegardé dans un graphique ou un Smart Chart, le logiciel utilisera toujours le répertoire d’indicateurs personnalisés qui lui a été indiqué (et qui n’est pas forcément le répertoire d’où provenait l’indicateur personnalisé à l’origine).
Les fichiers suivants sont rangés dans ce dossier: MS65FORM.DTA (fichier des indicateurs personnalisés), MS65PRFT.DTA (fichier du test de système), MS65EXPL.DTA (fichier de l’exploration), et MS65LIST.DTA (fichier de la liste de valeurs pour l’exploration et la collecte de données).
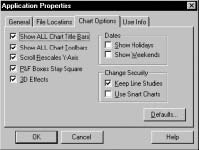
Défilement avec réajustement d’échelle axe des y
. Cochez la case Scroll Rescales Y-Axis (" Défilement avec réajustement d’échelle axe des y ") si vous voulez que l’échelle de l’axe des y soit automatiquement réajustée lorsque vous passez en revue les données au moyen de la barre de défilement des graphiques. Cocher cette case permettra de ralentir un peu le rythme de défilement. Cependant, vous pouvez laisser cette case non cochée et réajuster manuellement l’échelle de l’axe des y en utilisant la commande Rescale Y-Axis (" Réajustement d’échelle axe des y ") sur la barre d’outils Graphique.Afficher les effets en 3D
. Cochez la case Display 3D Effects (" Afficher les effets en 3D ") si vous désirez que les graphiques apparaissent en volume avec des ombres tri-dimensionnelles.Garder les cases de P&F carrées
. Cochez la case P&F Boxes Stay Square (" Garder les cases de P&F carrées ") si vous voulez que les cases des P&F restent de forme carrée quand vous tracez un graphique en points & figures. Les puristes de la méthode des points & figures préfèrent garder des boîtes de forme carrée pour les X et les O. Néanmoins, l’avantage de ne pas cocher cette case c’est de pouvoir utiliser ainsi l’espace alloué aux graphiques en points & figures de façon bien plus efficace.Remarquez que si vous ajustez manuellement l’échelle des y, cette option est ignorée car il devient impossible de conserver des cases carrées.
Montrer les infos-bulles
. Cochez la case Show ChartTips (" Montrer les infos-bulles ") si vous désirez que les infos-bulles s’affichent à côté du pointeur de la souris. Les infos-bulles vous permettent d’afficher rapidement les valeurs sur une courbe en particulier sans faire appel à une quelconque commande précise. Simplement, en positionnant la souris sur une courbe (e.g., courbe de prix en barres, indicateur, moyenne mobile, etc...) et en maintenant immobile le pointeur de la souris pendant au moins une seconde, une info-bulle s’affichera, vous donnant des informations sur la courbe.Conserver les études de ligne
. Cochez la case Keep Line Studies (" Conserver les études de ligne ") si vous désirez que les études de ligne soient transférées d’un graphique à l’autre quand vous utilisez la commande Change Security (" Changer de valeur ").Dans la plupart des circonstances, il vaut mieux que cette case ne soit pas cochée, car une étude de ligne dessinée sur une valeur est rarement utile sur le graphique d’une autre valeur (au moins sans, au minimum, quelques ajustements).
Notez que cette option est désactivée quand vous utilisez l’option Use Smart Charts (" Utiliser les graphiques intelligents ") que nous voyons ci-après.
Utiliser les graphiques intelligents .
Cochez la case Use Smart Charts (" Utiliser les graphiques intelligents ") si vous voulez que chaque graphique charge son Smart Chart individuel (voir page) plutôt que de garder les informations du graphique précédent quand vous utilisez la commande Change Security (" Changer de valeur "). . Cochez la case Show Holidays (" Montrer les jours fériés ") si vous voulez qu’un espace soit affiché aux endroits où se trouvent des jours fériés. Sur les courbes en ligne, cela provoquera des cassures. Cette option sert essentiellement à conserver les relations temps/espace sur les graphiques. . Cochez la case Show Weekends (" Montrer les week-ends ") si vous voulez qu’un espace soit affiché aux endroits où se trouvent les week-ends. Sur les courbes en ligne, cela provoquera des cassures. Cette option sert essentiellement, pour les analystes de cycles, à conserver les relations temps/espace sur les graphiques.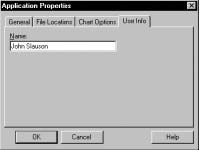
Nom
. Tapez dans la zone d’entrée Name (" Nom ") votre nom d’utilisateur. Votre nom sert à contrôler l’accès aux réseaux de fichiers de données partagés par de multiples utilisateur. Si vous changez votre nom d'utilisateur, ce changement ne sera pas enregistré avant que vous ne relanciez MetaStock.Elargir l’espace alloué aux graphiques
Si vous désirez allouer plus d’espace à vos graphiques, vous utiliserez la commande Full Screen (" Plein écran ") du menu View (" Afficher "). Le fait d’activer le mode Full Screen accroît l’espace alloué aux graphiques d’approximativement 10%. Cela est rendu possible par le masquage de la barre de titre, de la barre de menu et de la barre d’état de l’application. Vous avez même la possibilité d’élargir encore plus l’écran en enlevant les barres d’outils au moyen de la commande Toolbars (" Barres d’outils ") dans le menu View (" Affichage ").

Bien que la barre de menu ne soit pas visible à l’écran sur le mode Full Screen (" Plein écran "), vous pouvez tout de même y accéder avec les touches de raccourci (
ALT+F, ALT+E, ALT+V, ALT+I, ALT+O, ALT+T, ALT+W, et ALT+H). Par exemple, pour avoir accès au menu Tools (" Outils ") il vous suffit de taper ALT+T.Restaurer l’affichage normal de l’écran
Pour revenir à l’affichage de l’écran normal alors que vous êtes en mode Full Screen (" Plein écran "), cliquez sur le bouton Close Full Screen (" Fermer le plein écran ") qui apparaît à l’écran.
![]()
Ou cliquez avec le bouton droit de la souris sur une zone vide de l’espace de bureau et désactiver ensuite l’option Full Screen (" Plein écran ") dans le menu court de l’application.
Vous pouvez également taper
ALT+V et désactiver la commande Full Screen (" Plein écran ") dans le menu View (" Affichage ") pour retourner à un écran normal.