|
Bouton Data Window (" Fenêtre de données ") |
La Data Window (" Fenêtre de données ") est affichée en choisissant Data Window dans le menu View (" Affichage "), ou en cliquant sur le bouton Data Window dans la barre d’outils Standard. |
|
|
Visionner les données de prix
Il y a deux façons de visionner les valeurs numériques des points d’une courbe sur un graphique. Pour une vue détaillée et avec ses codes couleur des données de prix, utilisez la Data Window (" Fenêtre de données "). Pour une inspection rapide des données concernant une barre en particulier, utilisez les ChartTips (" info-bulles graphiques ").
La Data Window (" Fenêtre de données ") affiche les valeurs numériques de la date pointée par la souris. Vous pouvez afficher les informations suivantes sur la valeur de base : date, open/ouverture, high/plus-haut, low/plus-bas, close/clôture, volume, open interest/positions ouvertes, price change/variation des prix par rapport à la période précédente, et valeurs d’indicateurs. La Data Window affiche les coordonnées du point du graphique sur lequel se trouve la souris. Si la fenêtre de données est arrimée au graphique, elle affichera également le " ticker symbol " ou le code de la valeur.
|
Bouton Data Window (" Fenêtre de données ") |
La Data Window (" Fenêtre de données ") est affichée en choisissant Data Window dans le menu View (" Affichage "), ou en cliquant sur le bouton Data Window dans la barre d’outils Standard. |
Les formats des données de prix affichées dans la Data Window (" Fenêtre de données ") sont exprimés soit en valeurs décimales, soit en fractions suivant la définition de l’unité de prix qui a été choisie pour la valeur concernée. Le réglage de l’unité de prix d’une valeur est commandé par le DownLoader
.La couleur des données qui sont affichées dans la fenêtre de données correspond à la couleur des observations de prix qui leur correspondent. Vous pouvez allumer ou éteindre cette fonction de " coloration du texte " à partir de la boîte de dialogue Data Window Properties (" Propriétés de la fenêtre de données ") - voir un peu plus loin sur la même page.
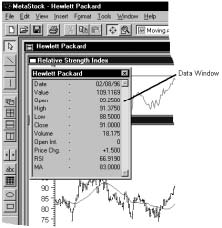
Si vous avez des graphiques multiples qui sont affichés à l’écran, vous pouvez tout simplement déplacer le pointeur de votre souris de graphique en graphique et la Data Window (" Fenêtre de données ") affichera en permanence les données appropriées.
Si vous essayez d’afficher des données numériques correspondant à une date précise, vous voudrez certainement utiliser votre souris pour vous déplacer grosso modo sur la zone qui vous intéresse puis affiner votre positionnement au clavier grâce aux touches fléchées pour focaliser sur une journée précise.
La Data Window (" Fenêtre de données ") peut être déplacée comme toutes les autres fenêtres en cliquant sur son en-tête et en la faisant glisser. Vous pouvez redimensionner la Data Window verticalement en cliquant sur sa bordure basse et en la faisant glisser.
|
Vous pouvez arrimer la Data Window (" Fenêtre de données ") sur la partie gauche de l’écran en cliquant et faisant glisser cette dernière jusqu'à l’emplacement choisi. Le fait de cliquer deux fois n’importe où sur sa surface vous permettra de l’arrimer à l’écran. Une fois arrimée, il vous suffira de recliquer deux fois dessus pour qu’elle redevienne flottante, ou vous pourrez utiliser la fonction cliquer-glisser pour la déplacer ailleurs. Vous remarquerez qu’une fois que la fenêtre de données est arrimée, le ticker symbol de la valeur du graphique actif est affiché. |
Pour afficher une fenêtre de données
þ Vous avez le choix entre :
· Utiliser Data Window (" Fenêtre de données ") dans le menu View (" Affichage ").
· Cliquer sur le bouton Data Window (" Fenêtre de données ") de la barre d’outils Standard.
Pour enlever la fenêtre de données:
þ Vous avez le choix entre:
· Annuler la selection Data Window (" Fenêtre de données ") dans le menu View (" Afficher ").
· Cliquer sur le bouton Data Window (" Fenêtre de données ") sur la barre d’outils Standard.
· Cliquer deux fois sur la case du menu Système de la Data Window (" Fenêtre de données ") .
· Cliquer avec le bouton droit de la souris sur la Data Window (" Fenêtre de données ") et choisir la commande Remove Data Window (" Enlever la fenêtre de données ").
Pour arrimer la fenêtre de données:
Pour désarrimer la fenêtre de données:
Les ChartTips (" Info-bulle ")) vous permettent d’afficher promptement les valeurs des données numériques liées à une barre précise sans pour autant faire appel à une quelconque commande spéciale. En positionnant tout simplement votre souris sur une courbe du graphique (e.g., barre de prix, indicateur, moyennes mobiles, etc...) et en maintenant le pointeur immobile pendant une ou deux secondes, un ChartTip s’affichera et vous donnera des informations sur ce point précis de la courbe. La première ligne du Chart Tip donne le nom de la courbe ainsi qu’un certain nombre de paramètres liés à la courbe. Les lignes qui suivent fourniront d’autres informations utiles sur la courbe.
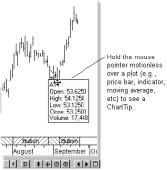
Modifier les propriétés de la fenêtre de données
Pour spécifier les propriétés de la Data Window (" Fenêtre de données "), utilisez la boîte de dialogue Data Window Properties (" Propriétés de la fenêtre de données "). Cette boîte de dialogue est accessible en cliquant avec le bouton droit de la souris sur la Data Window ou en choisissant la commande Data Window dans le menu format.
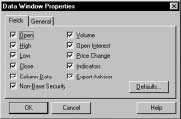
Cochez la case à côté des composantes des prix que vous voulez voir affichées dans la Data Window (" Fenêtre de données ").
Cliquez sur l’onglet General (" Généralités ") pour avoir accès à l’option Update Only On Drag (" Mise à jour seulement sur position glisser ") ainsi qu’à l’option Display Data Window Text In Color (" Afficher le texte de la fenêtre de données en couleur "). Cochez la case Update Only On Drag si vous désirez que la Data Window soit mise à jour seulement quand vous faites glisser votre souris (i.e., en cliquant sur le bouton gauche de la souris puis en le maintenant enfoncé). Cochez la case Display Data Window Text In Color si vous désirez voir les couleurs des données de la Data Window correspondre aux couleurs de la courbe représentée.
Pour spécifier le contenu de la fenêtre de données:
þ Choisissez Data Window (" Fenêtre de données ") dans le menu Format.
þ Cochez les composantes des prix à afficher dans la boîte de dialogue Data Window Properties (" Propriétés de la fenêtre de données ").
þ Cliquez sur le bouton OK .
|
|
Les réticules sont utiles pour examiner les mouvements relatifs d’une courbe de prix et d’un indicateur. Ils sont également utiles pour découvrir les niveaux de support/résistance. Les réticules sont activés en choisissant le bouton Crosshairs (" Réticules ") sur la barre d’outils Trendline (" Ligne de tendance "). Vous pouvez désactiver les Crosshairs (" Réticules ") en tapant sur la touche ESC, en cliquant sur le bouton Crosshairs sur la barre d’outils, ou en sélectionnant Crosshairs sur le menu View (" Afficher "). |
Vous trouverez les réticules particulièrement utiles lorsque vous aurez votre fenêtre de données affichée car ainsi vous pourrez voir l’emplacement exact de toutes les valeurs numériques apparaissant dans la fenêtre de données. Le pointeur de la souris disparaît quand les réticules sont affichés pour donner une meilleure visibilité de la courbe sous-jacente sur son point d’intersection.

Même quand les réticules sont activés, vous pouvez toujours voir à l’écran tous les menus et toutes les barres d’outils. En fait, il sera pratique d’avoir les réticules affichés quand vous tracerez des études de ligne
.Pour activer les réticules:
þ Choisissez Crosshairs (" Réticules ") dans le menu View (" Afficher "). Une encoche apparaîtra à côté de l’article sur le menu et indiquera qu’ils sont désactivés.