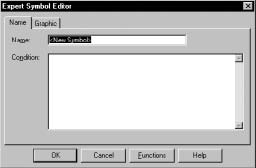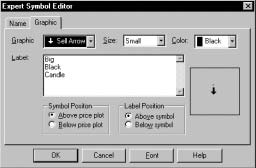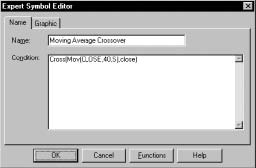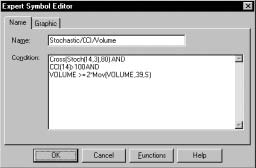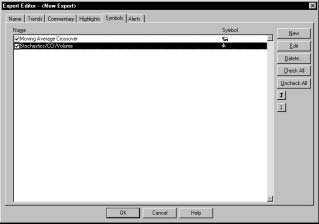Si vous utilisez le System Tester (" Testeur de système "), cet outil pourrait bien représenter ce que vous recherchiez.C’est comme si un test de système surveillait vos graphiques en permanence. Un peu comme les signaux d’achat/vente d’un test de système sont affichés avec des flèches sur vos graphiques, la fonctionnalité permettant de placer des symboles de l’Expert Advisor peut mettre à jour les conditions sur votre graphique.
Les symboles sont créés et édités à partir de la fiche Symbols (" Symboles ") de la boîte de dialogue Expert Advisor (" Conseiller expert "). Les symboles sont activés en cochant sur la case qui se trouve sur la gauche du nom du symbole.
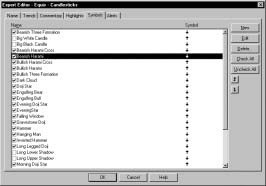
Nouveau
. Choisissez le bouton New (" Nouveau ") pour créer un nouveau symbole. La boîte de dialogue Expert Symbol Editor (" Editeur de symboles de l’expert ") apparaît à l’écran, c’est dans celle-ci que vous pourrez spécifier les name/nom, conditions/conditions et graphic/text (dessin/texte) choisis pour un symbole.Editer
. Choisissez le bouton Edit (" Editer ") pour éditer le symbole sélectionné. La boîte de dialogue Expert Symbol Editor (" Editeur de symboles de l’expert ") apparaît à l’écran.Effacer
. Choisissez le bouton Delete (" Effacer ") pour effacer le symbole sélectionné.Cocher tout
. Cliquez sur le bouton Check All (" Cocher tout ") pour activer (cocher) tous les symboles. Si vous ne choisissez qu’une portion des symboles, seuls ceux qui sont sélectionnés sont activés.Dé-cocher tout
. Cliquez sur le bouton Uncheck All (" Dé-cochez tout ") pour désactiver (dé-cocher) tous les symboles. Si vous ne sélectionnez qu’une partie des symboles, seuls ceux qui sont sélectionnés sont désactivés.