
Les indicateurs qui n’exigent pas de paramètres (e.g., Prix médian/Median Price, Prix typique/Typical price, etc...) n’ont pas de fiche Parameters (" Paramètres ") dans leur boîte de dialogue Properties(" Propriétés ").

Pour modifier les propriétés d’un indicateur:
þ Positionnez la souris sur la courbe de l’indicateur et cliquez deux fois dessus .
þ Effectuez les modifications désirées à partir de la boîte de dialogue Properties (" Propriétés ") de l’indicateur.
þ Cliquez sur le bouton OK.
Propriétés communes à tous les indicateurs
Les boîtes de dialogue Properties (" Propriétés ") des différents indicateurs du programme ont deux fiches en commun : la fiche Color/Style (" Couleur/Type de ligne ") et la fiche Horizontal Line (" Lignes horizontales "). Vous pouvez ainsi modifier le choix Color/Style et le positionnement de l’horizontal line de chaque indicateur dans MetaStock.
La boîte de dialogue Properties (" Propriétés ") de chaque indicateur est munie d’un bouton Apply (" Appliquer ") . Si vous cliquez sur ce bouton, les modifications apportées à la boîte de dialogue Properties (" Propriétés ") de l’indicateur sont immédiatement appliquées. La boîte de dialogue sur les propriétés reste affichée à l’écran. C’est une fonctionnalité bien pratique si vous devez faire de rapides ajustements visuels sur l’indicateur.
Vous affichez la fiche Properties (" Propriétés ") d’un indicateur en cliquant avec le bouton droit de la souris sur l’indicateur en question puis en choisissant Properties dans le menu court.
La fiche Color/Style (" Couleur/type de ligne ") est utilisée pour modifier seulement l’indicateur sélectionné. Cette fiche est située dans la boîte de dialogue Properties (" Propriétés ") de l’indicateur. Cette boîte de dialogues est affichée en cliquant avec le bouton droit de la souris sur l’indicateur en question puis en choisissant Properties dans le menu court.
Vous pouvez également changer la couleur et le type de ligne d’un indicateur en utilisant les barres d’outils couleur et type de ligne.
Si vous voulez changer le choix par défaut de Color/Style pour tous les nouveaux indicateurs, utilisez la commande Default Colors & Styles (" Couleurs et type de ligne par défaut ") dans le menu Tools (" Outils ").

Couleur
. Choisissez la couleur de l’indicateur sélectionné à partir de la liste déroulante Color (" Couleur "). MetaStock peut passer en revue automatiquement différentes couleurs tout en traçant l’indicateur. Voir un peu plus loin sur la même page pour plus d’informations.Type de ligne
. Choisissez le type de ligne de l’indicateur sélectionné à partir de la liste déroulante Style (" Type de ligne ").Le type Invisible est pratique quand vous désirez superposer un indicateur à un autre (i.e., une moyenne mobile superposée à un RSI). Quand vous tracez une moyenne mobile sur un indicateur préexistant, cacher ce dernier pour ne plus voir que sa moyenne mobile. Si vous effacez l’indicateur, sa moyenne mobile disparaîtra également étant donné que son calcul dépend de l’indicateur. Cependant, vous pouvez cacher l’indicateur en choisissant Invisible Style (" Type de ligne invisible ") sur la fiche Color/Style (" Couleur/Type de ligne ") dans sa boîte de dialogue Properties (" Propriétés ").
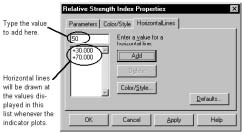
Epaisseur
. Choisissez l’épaisseur de la courbe de l’indicateur sélectionné à partir de la liste déroulante Weight (" Epaisseur "). Si vous sélectionnez une grosse épaisseur, le Style (" Type de ligne ") apparaîtra toujours sous la forme d’une ligne à trait plein.Fiche sur les lignes horizontales
De nombreux indicateurs sont interprétés en fonction des valeurs précises qu’ils atteignent. Par exemple, une Stochastique/Stochastic est habituellement considérée comme étant à un niveau de surachat au-dessus de 80 et à un niveau de survente au-dessous de 20. Les lignes horizontales sont placées, en règle générale, à ces niveaux-là pour nous aider dans nos interprétations.
La fiche Horizontal Lines (" Lignes horizontales ") vous permet de contrôler le positionnement de ces lignes pour chaque indicateur . Chaque fois que l’indicateur est tracé, les lignes horizontales spécifiques à ce dernier sont dessinées automatiquement.
La fiche Horizontal Lines (" Lignes horizontales ") est située dans la boîte de dialogue Properties (" Propriétés ") de l’indicateur. Cette boîte de dialogue est affichée en cliquant avec le bouton droit de la souris sur l’indicateur puis en choisissant Properties (" Propriétés ") dans le menu court.
Vous pouvez également contrôler la couleur, le type et l’épaisseur des lignes horizontales avec le bouton Color/Style (" Couleur/type de ligne "). La couleur/color, le type/style et l’épaisseur/weight de ligne que vous choisissez sont ensuite utilisés pour toutes les lignes horizontales dessinées avec l’indicateur.
Boîte de dialogue pour couleurs et types de ligne choisis par défaut
La commande Default Colors and Style (" Couleurs et types de ligne par défaut ") dans le menu Tools (" Outils ") est utilisée pour changer le choix par défaut des couleurs et types de lignes utilisés pour les nouvelles courbes (i.e., indicateurs/indicators, études de ligne/line studies, et textes/symboles- text/symbols). Vous remarquerez que les nouveaux paramétrages des couleurs et types de ligne choisis par défaut n’ont aucun effet sur les courbes existantes. Ils n’affectent que les nouveaux éléments.
Par exemple, si vous voulez que les nouveaux indicateurs soient toujours tracés en pointillés bleus plutôt qu’en ligne continue rouge, vous utiliserez la boîte de dialogue Default Colors and Styles (" Couleurs et types de ligne par défaut ") pour ce faire.
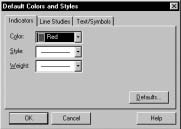
Les fiches Indicators (" Indicateurs ") et Line Studies (" Etudes de ligne ") contiennent les listes déroulantes classiques sur les couleurs, types et épaisseurs de lignes, qui sont utilisées pour modifier les indicateurs et les études de ligne. Vous remarquerez que si vous sélectionnez une grosse épaisseur, le Style (" Type de ligne ") apparaîtra toujours sous la forme d’une ligne à trait plein, et ce quel que soit le type de ligne choisi.
Quand la case Auto Rotate (" Permutation automatique ") de la fiche Indicators (" Indicateurs ") est cochée, MetaStock choisira automatiquement des couleurs différentes pour les indicateurs qui seront tracés successivement sur la même fenêtre interne. Cette caractéristique est particulièrement utile si vous pointez souvent de multiples indicateurs (e.g., moyennes mobiles) sur la même fenêtre interne. L’option couleur de fonds de la fenêtre interne de l’indicateur sera alors automatiquement sautée.
Vous pouvez également changer la police de caractère utilisée pour le texte et la dimension des symboles avec la fiche Text/Symbols (" Textes/symboles ").
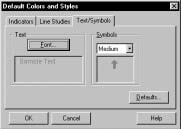
Changer les polices de caractère
Vous pouvez changer la police pour du texte, les axes des x et des y, les étiquettes, symboles, et les en-têtes et pieds de page sur les graphiques imprimés, tout simplement en utilisant la boîte de dialogue Police de Windows qui apparaîtra quand vous sélectionnerez le bouton Font (" Police ") du programme.
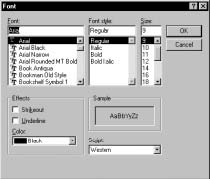
Police
. Choisissez la police de caractères. Le nombre et le type des polices qui apparaissent sur cette liste dépendent de votre sélection d’imprimante.Style
. Choisissez le style des caractères.Taille
. Choisissez la taille des caractères.Effets
. Cochez cette case pour obtenir l’effet désiré.Couleur
. Choisissez la couleur désirée des caractères.Exemple
. Cette case vous montre l’apparence du le style que vous aurez sélectionné pour la police.