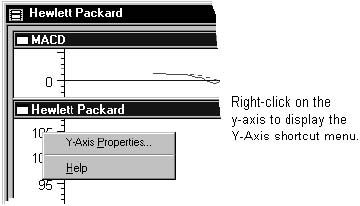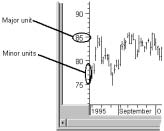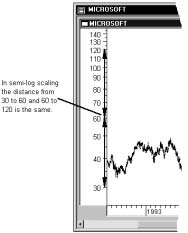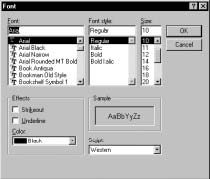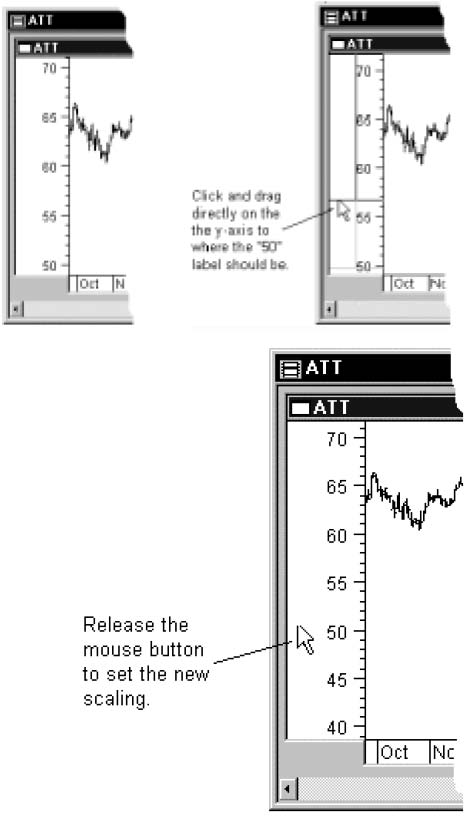MetaStock se charge de la mise à l’échelle des graphiques automatiquement, en fonction des données qui sont pointées. Néanmoins, vous pouvez passer outre cette option en changeant les propriétés des échelles ou en utilisant les outils de Zoom Scaling (" Mise à l’échelle avec zoom ") , voir page Emplacements des échelles.
Propriétés de l’axe des X
L’axe des x (ou l’axe des dates) est situé tout au long du bas du graphique. Un seul axe des x est partagé par toutes les fenêtres internes du graphique.
Vous pouvez changer les propriétés de l’axe des x en cliquant avec le bouton droit de la souris directement sur l’axe des x du graphique sélectionné ou en choisissant la commande X-Axis (" Axe des X ") dans le menu Format.
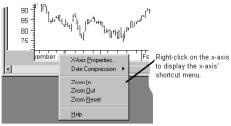
La fiche Scale (" Echelle ") est située dans la boîte de dialogue X-Axis Properties (" Propriétés de l’axe des X "). Choisissez la commande X-Axis dans le menu Format (ou cliquez avec le bouton droit de la souris sur l’axe des x du graphique et choisissez la commande X-Axis Properties dans le menu court).

Affiché
. Les cases First Date (" Première date ") et Last Date (" Dernière date ") de la rubrique Displayed (" Affichée ") contrôlent la plage des dates affichées. Cette plage ne peut pas être supérieure à celle des dates chargées.Chargé
. Les cases First Date (" Première date ") et Last Date (" Dernière date ") de la rubrique Loaded (" Chargée ") contrôlent la plage des dates chargées à partir du fichier de données.Marge de droite
. La case Right Margin (" Marge de droite ") est utilisée pour spécifier la largeur de marge (en nombre d’unités de temps) demandée entre la dernière donnée représentée et la bordure droite du graphique. C’est utile pour projeter des lignes de tendances ou d’autres études de ligne dans le futur. Conserver l’échelle. Cochez la case Retain Scale (" Conserver l’échelle ") si vous voulez que l’axe des x et l’axe des y soient mis à l’échelle comme cela a été spécifié au moment où le graphique a été ouvert avec la commande Open (" Ouvrir ") du menu File (" Fichier "). En cochant cette case, vous donnez à MetaStock l’instruction de passer outre aux réglages qui ont été faits dans la boîte de dialogue Load Options (" Options de chargement ", voir page Afficher un graphique existant. Remarquez que si le graphique actif est fait d’un écran type, l’option Retain Scale (" Conserver l’échelle ") est désactivée étant donné que les écrans types se souviennent des mises à l’échelle qui ont été définies pour chacun des graphiques de l’écran type au moment ou l’écran type a été enregistré.Police de caractère
. Choisissez le bouton Font (" Police ") pour afficher la boîte de dialogue Police de Windows. Utilisez cette boîte de dialogue pour spécifier la police de caractère du libellé de l’axe des x. Voyez la page sur les polices pour plus d’information.Pour charger plus de données dans le graphique en utilisant la fiche Scale (" Echelle "):
þ Cliquez avec le bouton droit de la souris sur l’axe des x du graphique.
þ Choisissez X-Axis Properties (" Propriétés de l’axe des x ").
þ A partir de la fiche Scale (" Echelle "), tapez une date antérieure dans la case Loaded First Date (" Première date chargée "). Vous remarquerez que cette manipulation suppose que vous ayez des données plus anciennes dans le fichier à charger.
þ Cliquez sur le bouton OK.
La fiche Date Compression (" Compression de date ") est située dans la boîte de dialogue X-Axis Properties (" Propriétés de l’axe des x "). Choisissez la commande X-Axis (" Axe des x ") dans le menu Format ; ou bien alors cliquez avec le bouton droit de la souris sur l’axe des x du graphique et choisissez X-Axis Properties (" Propriétés de l’axe des x ") à partir du menu court.
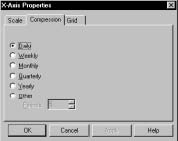
Utilisez la fiche Compression (" Compression ") pour spécifier le degré de compression requis des données. Par exemple, si votre graphique contient des données en quotidien/daily, vous pourriez les compresser en hebdomadaire/weekly. Dès lors, et bien que les données soient compressées, vous conserverez la même plage de temps. Ainsi, si les données quotidiennes compressées en hebdomadaire vont du 01/06/96 au 31/12/96, le graphique affichera des barres hebdomadaires pour la même plage de temps du 01/06/96 au 31/12/96.
Les volumes (Volume) et la position ouverte (Open Interest) apparaissent en cumulé sur la durée totale de la période de compression. Par exemple, une compression en mensuel affiche la somme des volumes quotidiens pour le mois en entier.
Si la dernière journée qui a été chargée n’est pas la dernière journée normale de la période de compression sélectionnée, MetaStock affiche alors une dernière barre représentant une période tronquée. Par exemple, si nous sommes aujourd’hui mercredi et que les données sont chargées jusqu'à ce jour, alors la dernière barre de représentation des prix d’un graphique en données hebdomadaires compressées, représentera une semaine tronquée allant du lundi au mercredi.
L’option de compression Other (" Autre ") vous permet de contrôler le nombre d’unités de temps sur lesquelles seront compressées les données. Cela vous permet de compresser les données en utilisant des unités de temps non standard. Par exemple, une compression de huit unités de temps en ayant chargé des données en quotidien afficherait une barre de prix tous les huit jours ouvrables.
Vous pouvez également modifier la compression de dates en cliquant avec le bouton droit de la souris sur l’axe des x et en prenant Compression (" Compression ") dans le menu court.
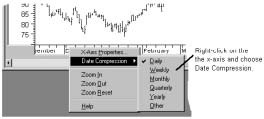
Vous pouvez également cliquer sur le bouton Date Compression (" Compression de date ") sur la barre d’outils graphiques pour modifier la compression de date.
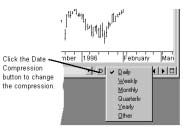
Vous pouvez aussi modifier la compression de date au moyen de votre outil de pointage IntelliMouse. Pressez sur la touche
SHIFT (Maj) tout en faisant rouler la roue vers l’avant de façon à allonger la compression de date, ou en arrière pour réduire celle-ci. Voir page Pointage_IntelliMouse pour plus d’informations sur l’outil de pointage IntelliMouse de Microsoft.Quadrillage (Axe des X)
La fiche Grid (" Quadrillage ") est située dans la boîte de dialogue X-Axis Properties (" Propriétés de l’axe des X "). Choisissez la commande X-Axis (" Axe des X ") dans le menu Format, ou cliquez avec le bouton droit de la souris sur l’axe des x du graphique et choisissez X-Axis Properties (" Propriétés de l’axe des X ") dans le menu court.
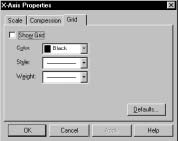
Montrer le quadrillage
. Cochez la case Show Grid (" Montrez le quadrillage ") si vous voulez que les traits du quadrillage soient affichés dans chacune des fenêtres internes en prolongement aux marques de graduation de l’axe des x.Couleur
. Choisissez la couleur des traits de quadrillage à partir de la liste déroulante Color (" Couleur ").Type de ligne
. Choisissez le type de ligne (dotted/ ligne en pointillés, dashed/ligne en tirets , etc...) des traits du quadrillage à partir d’une liste déroulante Style (" Type de ligne ").Epaisseur
. Choisissez l’épaisseur du trait du quadrillage (thick/épais, thin/fin, etc...) à partir de la liste déroulante Weight (" Epaisseur "). Si vous sélectionnez une grosse épaisseur, le Style (" Type de ligne ") du trait apparaîtra toujours sous la forme d’une ligne à trait plein.